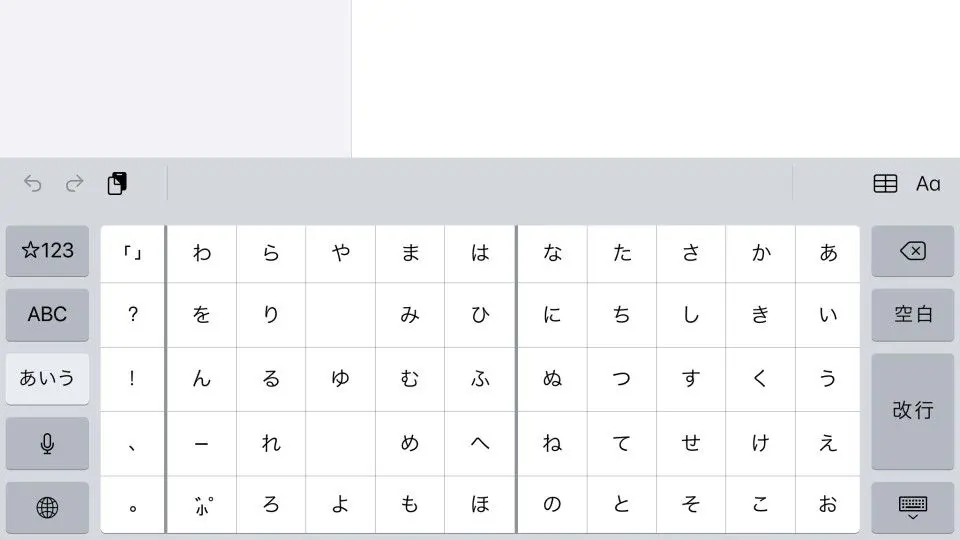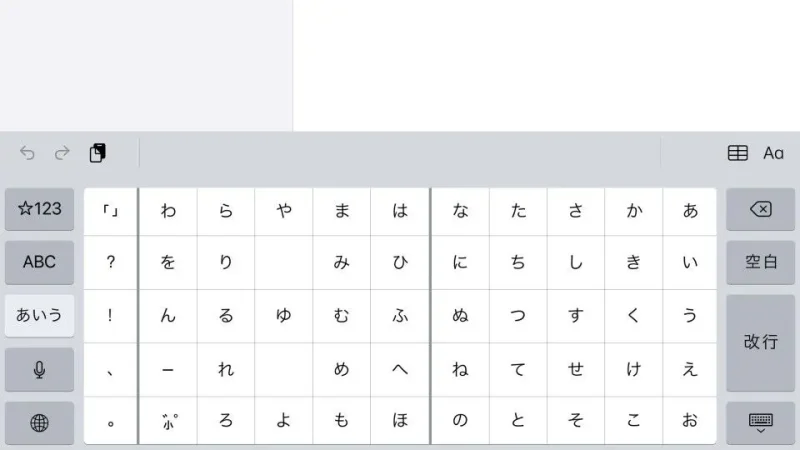iPadのオンスクリーンキーボードで日本語入力する際には “QWERTY配列” のキーを使いローマ字で入力するのが一般的ですが、不慣れな場合には仮名(かな)が50音順に並んだキーボードを使うこともできます。
キーボードで日本語入力
iPadで文字入力する際、外部に物理キーボードを接続していなければ、画面上に表示されるオンスクリーンキーボードを使うのが一般的です。
このオンスクリーンキーボードは、パソコン等と同様の配列(QWERTY配列)でキーが並んでおりローマ字を使って日本語を入力しますが、使い慣れていない場合には入力が難しく感じられます。
その場合、仮名(かな)が50音順に並んだキーボードを使うと入力しやすいかもしれません。
50音順のキーボードを追加するやり方
- 設定の “一般” より『キーボード』をタップします。
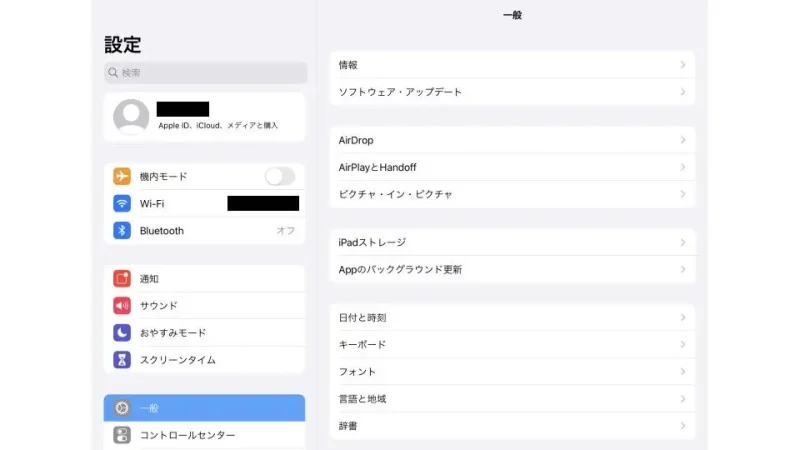
- キーボードより『キーボード』をタップします。
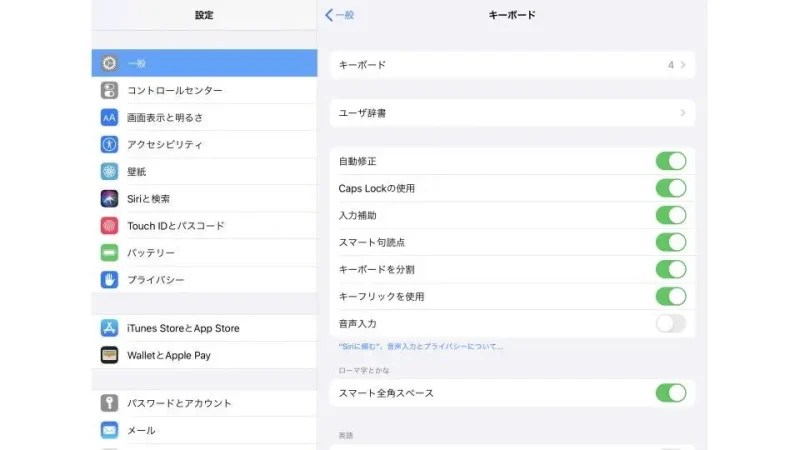
- キーボードより『新しいキーボードを追加…』をタップします。
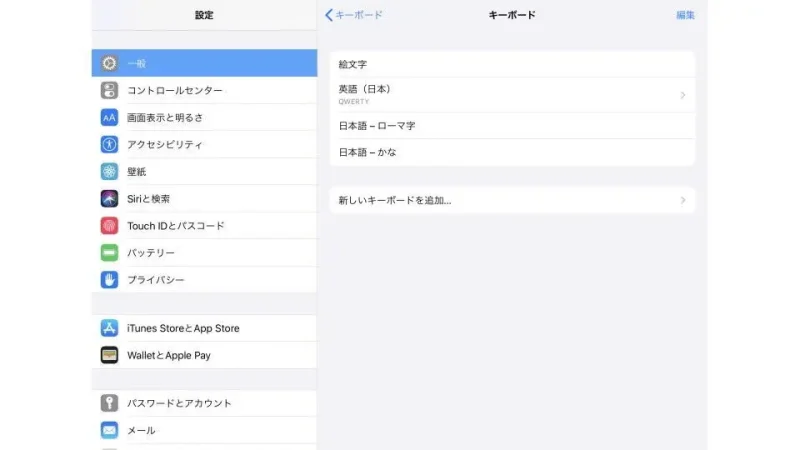
- 新しいキーボードを追加より『日本語』をタップします。
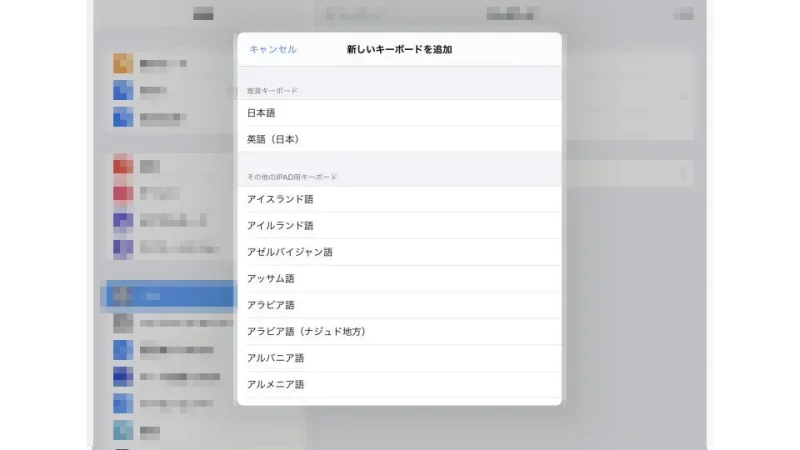
- 日本語より “かな入力” を選択し『完了』します。
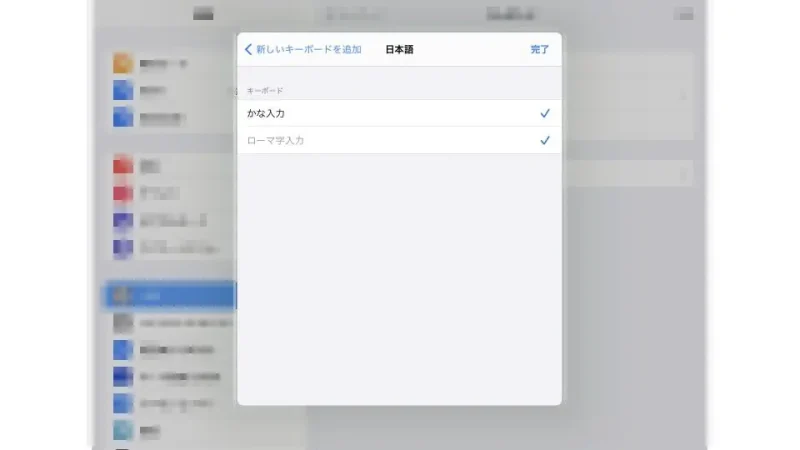
50音順のキーボードを追加するやり方は以上です。
キーボードを切り替えるやり方
文字入力の際、目的のキーボードが表示されていない場合には、左下の『(球体のアイコン)』をタップします。
タップ毎にキーボードが切り替わるので、目的のキーボードが表示されるまで何度かタップします。