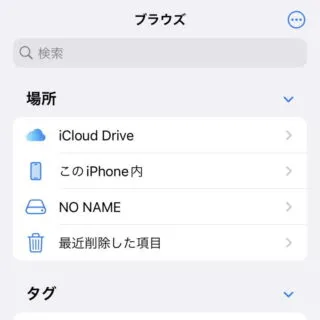スマートフォンで「外部ストレージ」と言うと[microSDカード]を用いることが多いですが、iPhoneは発売当初から対応していないため、別途に専用アダプターなど用いる必要がありました。ただ、iPhone 15よりUSB-C(USB Type-C)を搭載したので【USBメモリー】や【外付けSSD】などの使用に敷居は低くなったかもしれません。
USB OTG対応の変換アダプター
USBメモリーや外付けSSDなどに使われるUSBの多くはUSB Type-Aであることが多いです。昨今ではスマートフォン用などでUSB Type-Cの製品も少なからずあるので用途に合わせて購入すると良いでしょう。
USB Type-Aである場合にはType-Cへ変換する変換アダプターが必要になります。また、変換アダプターはUSB OTG(USB On-The-Go)に対応している必要があります。

Anker USB-C & USB 3.0 変換アダプター
外部ストレージの使いかた
- USB-C(USB Type-C)に外部ストレージ(USBメモリーや外付けSSDなど)を接続します。
iPhone側には何の変化もありませんが、きちんと接続されればUSBメモリーなどのLEDが点滅します。
- ファイルアプリより[ブラウズ]を表示します。
場所の一覧が表示されていない場合、もう一度【ブラウズ】をタップするか[<ブラウズ]をタップします。
- ブラウズより【(対象の項目)】をタップします。
接続した外部ストレージによって異なりますが、【NO NAME】などと表示されることがあります。
- [NO NAME]などより内部ストレージに保存されているファイル/フォルダが表示されます。
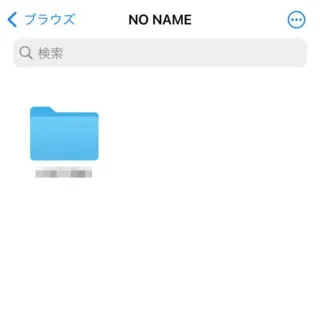
- 必要に応じて操作します。

外部ストレージの使いかたは以上です。