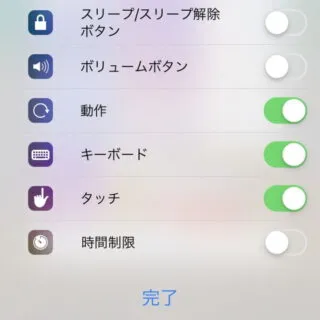iPhoneで撮影した写真(画像)など特定の画面を家族や知人・友人に見せる際、操作され他の画面(写真など)を見られないようにしたい場合には[アクセスガイド]を利用してタッチ操作を無効にすると良いでしょう。
アクセスガイドの流用
iPhoneのアクセスガイドは「特定のアプリだけど使えるようにロックする」のが目的の機能です。
そのため、デフォルトではアプリ内の操作は可能であり、例えば写真アプリで特定の画像のみを見せたい場合でも操作することで他の画像を閲覧できてしまいます。
アクセスガイドでは、特定のアプリだけを使えるようにするだけでなく、オプションとして「タッチ操作を無効にする」と言ったことが可能であるため、特定の画面で操作できないようロックすることが可能です。
タッチ操作を設定するやり方
- 設定より【アクセスガイド】をオンにします。
初回のみの操作です。

- 目的の画面を表示し【サイドボタン】または【ホームボタン】を連続で3回押下します。

- アクセシビリティのショートカットが表示されたら【アクセスガイド】をタップします。
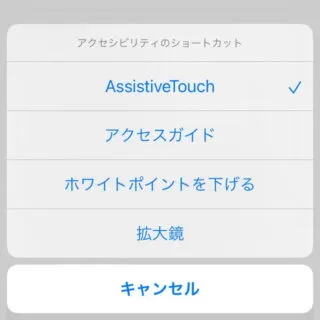
- アクセスガイドより【オプション】をタップします。
表示されずにアクセスガイドが開始された場合には、もう一度【サイドボタン】または【ホームボタン】を連続で3回押下します。
- 表示されたオプションより[タッチ]をオフにし【完了】をクリックします。
画像はオンの状態でタップするごとにオン/オフが切り替わります。
- アクセスガイドより【開始】をタップします。
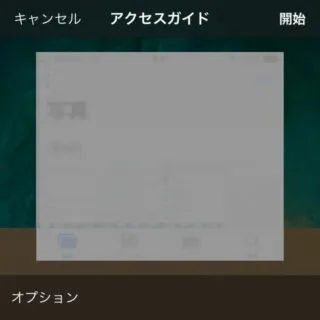
タッチ操作を設定するやり方は以上です。
一切のタッチ操作を受け付けなくなるので、アクセスガイドを終了するのを忘れないようにしてください。