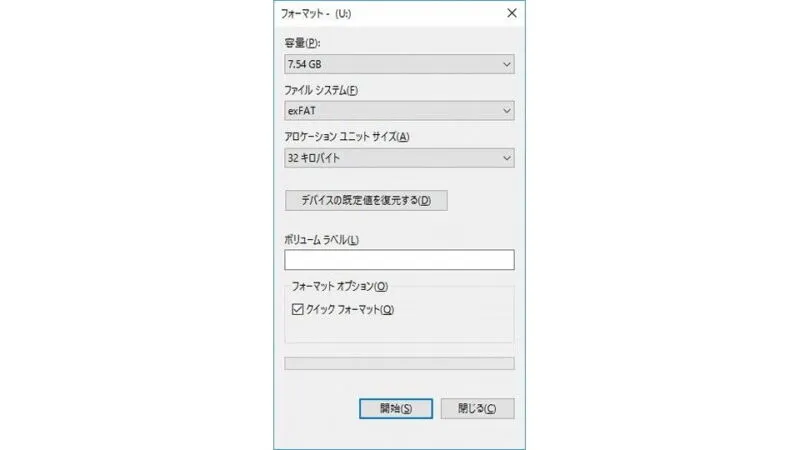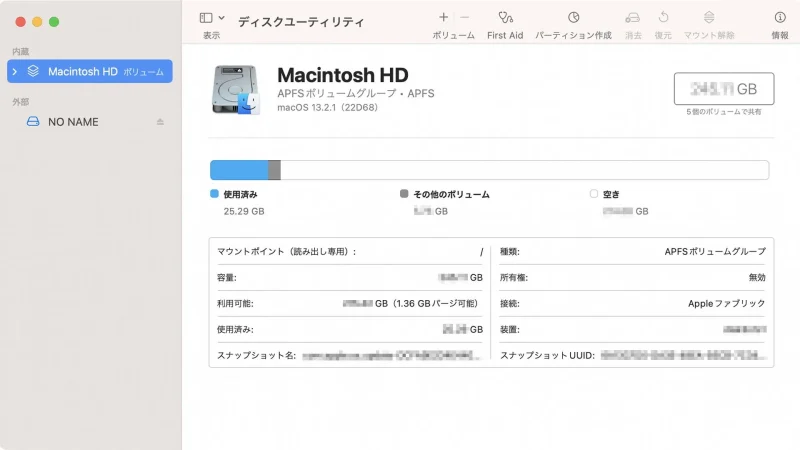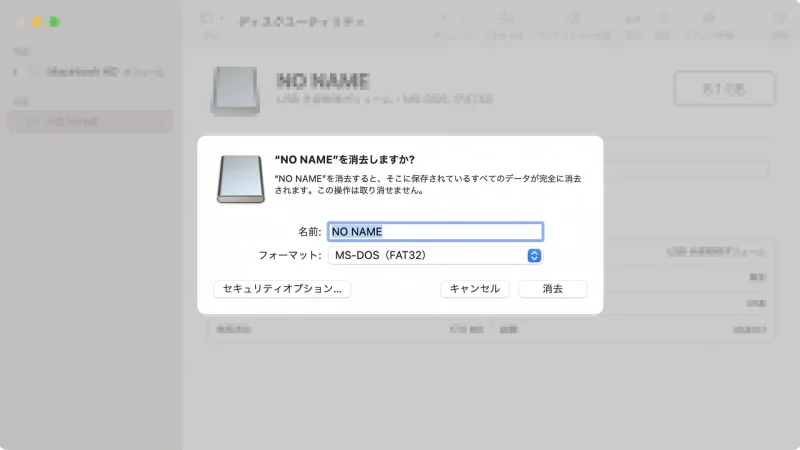市販されているUSBメモリーはフォーマットされた状態で販売されていることが多く、WindowsでもMacでも使用できるものがほとんどです。しかし、自分でフォーマットする際に誤ったフォーマットを行うと、「Macで書き込めない!」などと言ったことが起きるので注意が必要です。
最適なフォーマット形式
一般的にはFAT32形式が採用されていることが多くWindowsとMacで読み書き可能ですが、「1ファイルにつき最大4GBまでしか書き込めない」「Windowsでは最大32GBまでしかフォーマットできない」などのデメリットがあります。
WindowsのデフォルトでもあるNTFS形式は互換性が完全では無く、Mac上では「読み込みは可能だが、書き込みができない」と言ったことが起こります。逆に、MacでデフォルトあるHFS+形式は「Windowsで読み込みができない、書き込みができない」と言ったことが起こります。
そこで、FAT32の後継として登場したexFAT (Extended FAT)形式を使用するのが良いでしょう。exFATとは、WindowsとMacに対応しドライブとファイルの最大容量制限が無視できるほど大きいため、FAT32のデメリットを解消しつつ互換性のメリットを継承した最適なフォーマット形式と言えます。

シリコンパワー USBメモリ USB3.2 Gen1 SP032GBUF3B02V1K
フォーマットするやり方
フォーマットを開始すると保存されているデータは全て削除されるので注意してください。
Windowsの場合
- エクスプローラーの[PC]より対象のストレージを右クリックし、表示されたメニューより【フォーマット】をクリックします。
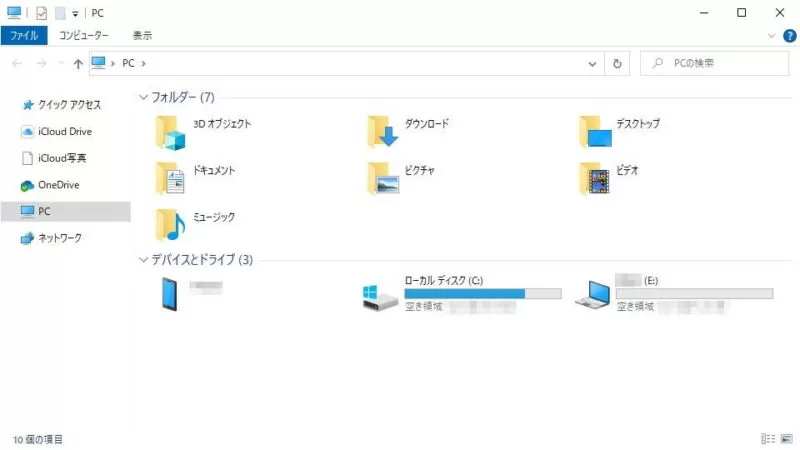
- フォーマットより[ファイルシステム]>【exFAT】および[(その他の項目)]を選択し【開始】をクリックします。