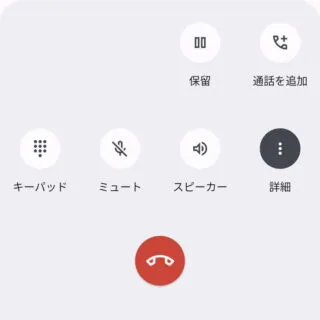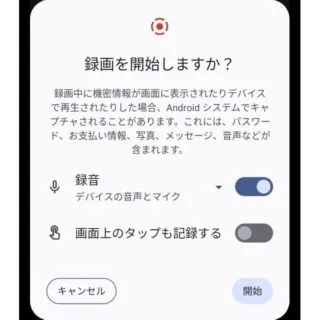Androidスマートフォンで「通話を録音する方法」と言うのは機種によって大きく異なります。デフォルトで対応していれば簡単ですが、そうでない場合は難しいかもしれません。
通話を録音する方法
AQUOSやGalaxyなど一部の機種では[通話音声メモ][録音]と言った名前で機能が標準搭載されていることがあり、通話中に録音を開始するだけなので簡単かつ安定して使うことができます(全ての機種で搭載されているかはわかりません)。
また、Googleが提供する電話アプリにも実は「通話を録音する機能」は搭載されていますが、利用できる[国][地域][キャリア]などが決められており、2023年08月の現在では残念ながら日本では使えないようです。
最後に、画面操作を録画し動画で保存するスクリーンレコーダーを使う方法があります。使い勝手が良いとは言えないですが他に手段が無ければ試してみると良いでしょう。
通話を録音するやり方
一部イレギュラーな内容を含んでいます。したがって、すべて自己責任にて行い何がおきても一切の責任は負いません。
通話を録音するやり方は以上です。
Google Playには音声通話を録音するアプリもいくつかありますが、挙動が不安定なことが少なくないようなので、デフォルト機能のスクリーンレコーダーを使った方が良いかもしれません。