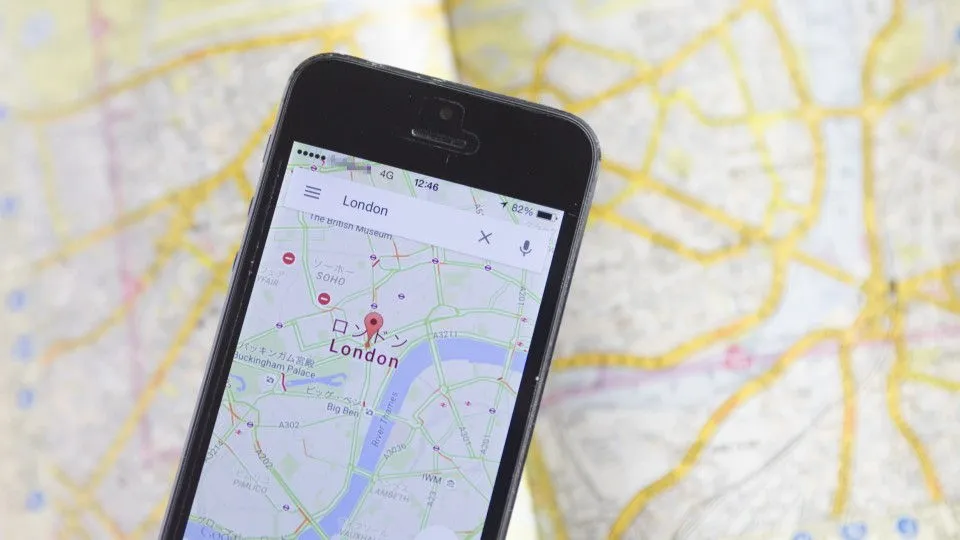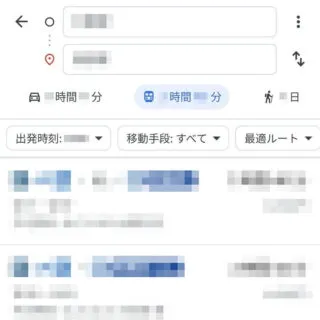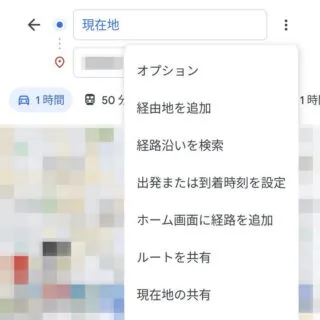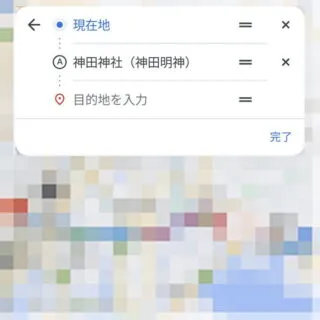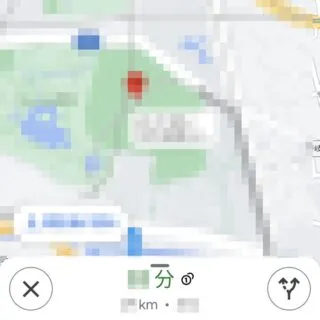Googleマップは「地図を見る」だけでは無く「経路を検索する」「ナビゲーションする」と言った使いかたもできます。また、「現在地から目的地」だけでなく「出発地を変更する」「経由地を追加する」のように任意の地点を扱うこともできます。
スマホで道案内
車に搭載されているカーナビ(カーナビゲーション)と同様の機能が[Googleマップ]に搭載されています。
「現在地から目的地」はもちろん「出発地から目的地」など任意の2点間も可能です。また、「出発地から経由地、経由地から目的地」のように3点間以上の地点を経路に含めることも可能です。
ただし、歩きスマホなど移動中しながら画面を見るのは危険を伴うので、安全な場所で停止して操作・確認するようにしてください。
Googleマップの使いかた
Androidアプリを例とします。
経路を検索するやり方
- Googleマップの[検索ボックス]より【(目的地)】を検索します。
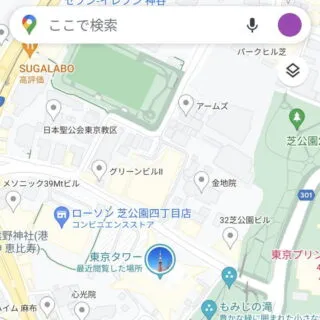
- 目的地より【経路】をタップします。
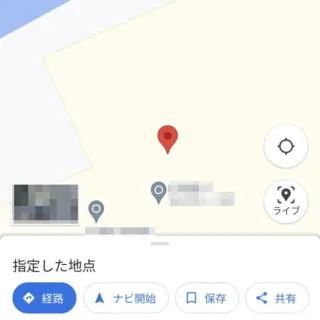
- 経路より【(移動手段)】を選択します。
【現在地】をタップし変更すると「任意の2点間」の経路を検索できます。移動手段は[〇分]などを選択します。
経由地を追加するやり方
ナビを使用するやり方
Googleマップの使いかたは以上です。
検索した経路は保存しておくこともできるので、事前に準備しておくと便利でしょう。