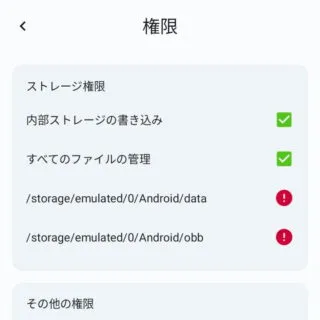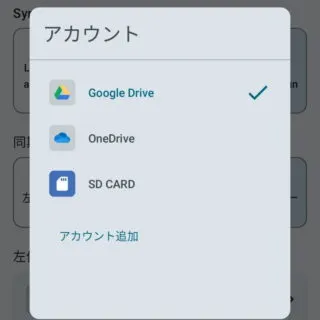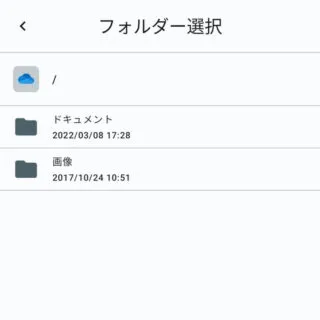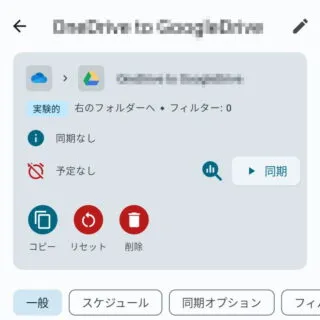「OneDriveからGoogle Driveへファイルをコピーしたい」などのように、2つのクラウド間でコピー/移動したい場合にはAndroidアプリの【FolderSync】を使うと便利です。
FolderSyncとは?
フォルダー同士を同期するアプリです。
対象となるフォルダーは内部ストレージだけでなくクラウド(Google Driveなど)も可能なので、「内部ストレージのフォルダーをクラウドにバックアップする」だけでなく「OneDriveからGoogle Driveへファイルをコピーする」と言ったことも可能です。
「クラウドを移行したい」「複数のクラウドに同じファイルを保存したい」と言った場合に良いでしょう。
アプリ FolderSync – Google Play のアプリ
FolderSyncの使いかた
初期設定
- アプリより【 ≡(サイドメニュー)】を選択します。
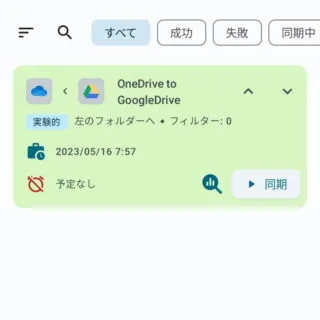
- 設定より【権限】を選択します。
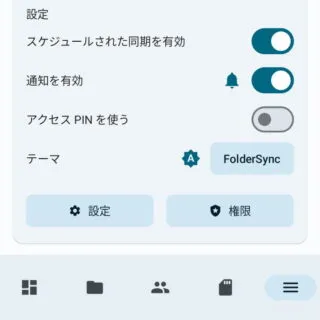
- 権限より【内部ストレージの書き込み】【すべてのファイルの管理】のオンにします。
タップして表示された画面より問題が無いことを確認してください。
同期フォルダーを作成
- アプリより【+同期フォルダーを作成】を選択します。
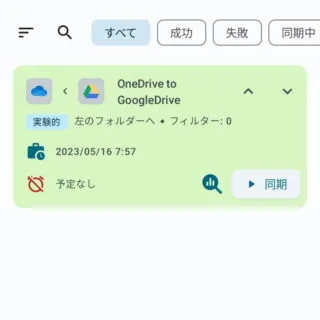
- 同期フォルダーを作成の[名前]より【(任意の名前)】を入力します。
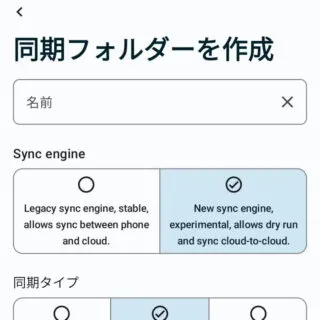
- 同期フォルダーを作成の[Sync engine]より【~cloud-to-cloud】を選択します。
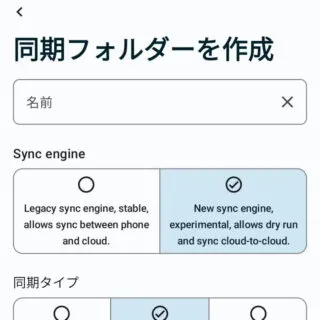
- 同期フォルダーを作成の[同期タイプ]より【(任意の項目)】を選択します。
次に選択する[アカウント][フォルダー]を元に【左のフォルダー】【双方向同期】【右のフォルダー】を選択します。
- 同期フォルダーを作成の[左のアカウント][右のアカウント]より【(アカウント)】をタップします。
デフォルトは【SD CARD】が選択されていることがあります。
- アカウントより【(任意のアカウント)】を選択します。
無い場合は【アカウントを追加】を選択します。
- 同期フォルダーを作成の[左のアカウント][右のアカウント]より【フォルダー選択】をタップします。
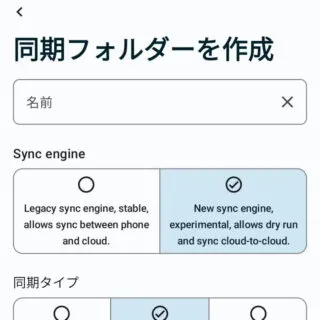
- フォルダー選択より[(対象のフォルダー)]を選び【選択】を選択します。
すべてのファイルを選択する場合には【/】を選択します。
- 同期フォルダーを作成より【保存】を選択します。
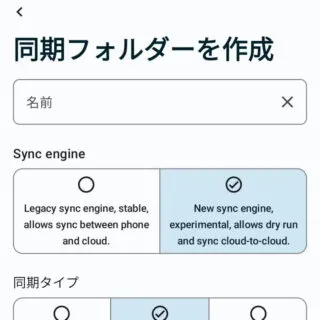
- 同期フォルダーより【(その他の項目)】を任意に変更します。
その他の項目は【スケジュール】【同期オプション】【フィルター】【Webhook】があります。
同期する
FolderSyncの使いかたは以上です。
クラウドサービスは終了することがあるので、コピーできる手段を用意してくと便利かもしれません。