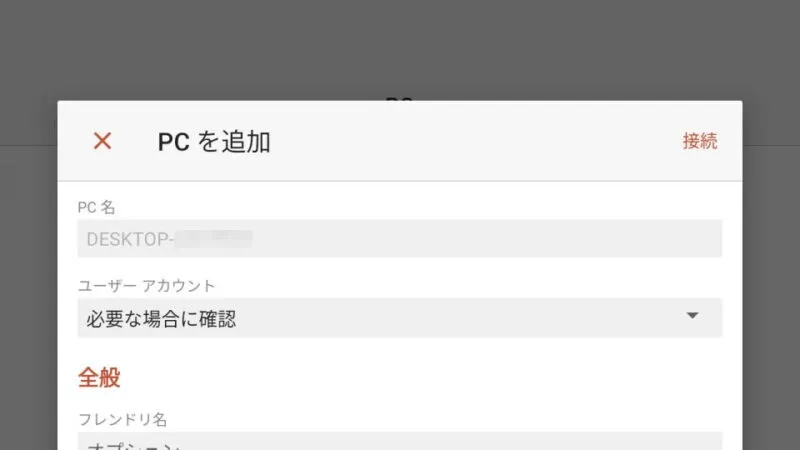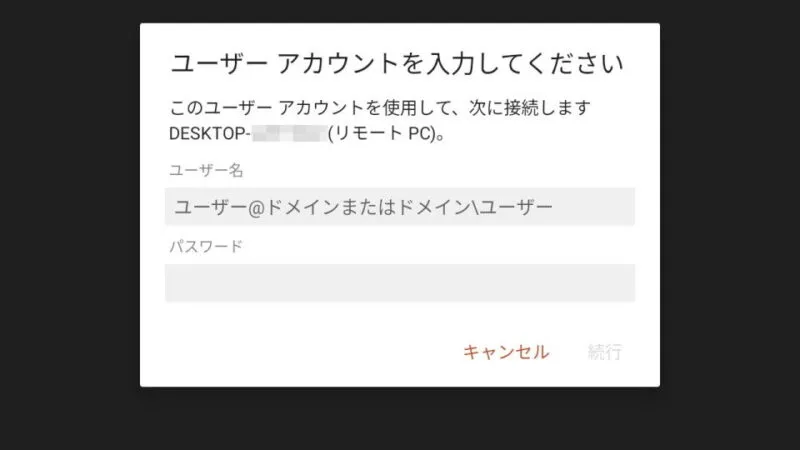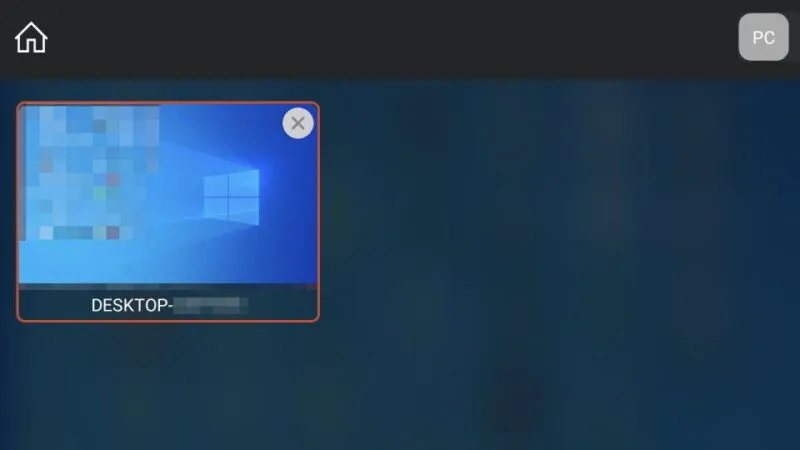Windowsには【リモートデスクトップ】と呼ばれるネットワークを介した[遠隔操作]機能があります。専用のアプリを使うと[iPhone][iPad]や[Androidスマートフォン][Androidタブレット]などWindows以外からも接続することができます。
接続する側/される側
[遠隔操作]の説明をしていく上で解りにくいのが「接続する側(クライアント)」と「接続される側(ホスト)」です。今回は以下の関係で示しますので間違えないようにしてください。
| クライアント | ホスト |
|---|---|
| 接続する | 接続される |
| Androidタブレット | Windows 10 |
リモートデスクトップで接続するデバイスには専用のアプリをインストールする必要があります。今回はAndroidタブレットを用いるのでAndroidアプリを用います。
アプリ Remote Desktop – Google Play のアプリ
アプリ 「Microsoft リモート デスクトップ」をApp Storeで
リモートデスクトップでの使いかた
接続されるWindowsパソコンは、[リモートデスクトップ]をオンにする必要があります。

追加するやり方
- アプリの[+]より【PCを追加】を選択します。
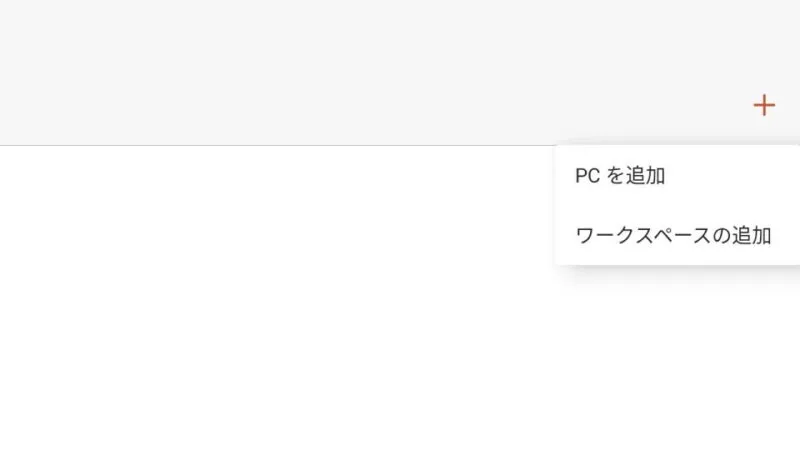
- PCを検出より【(対象のPC)】または【手動で追加】を選択します。
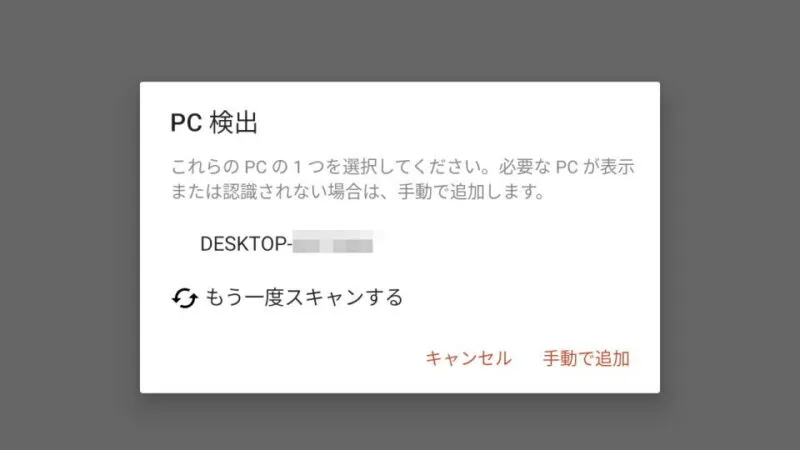
- PCを追加より[ホスト名またはIPアドレス]を入力し【保存】または【接続】を選択します。
[手動で追加]の場合は【保存】、[PCを検出]より選択した場合は【接続】が表示されます。
接続するやり方
- アプリより【(追加したPC)】を選択します。
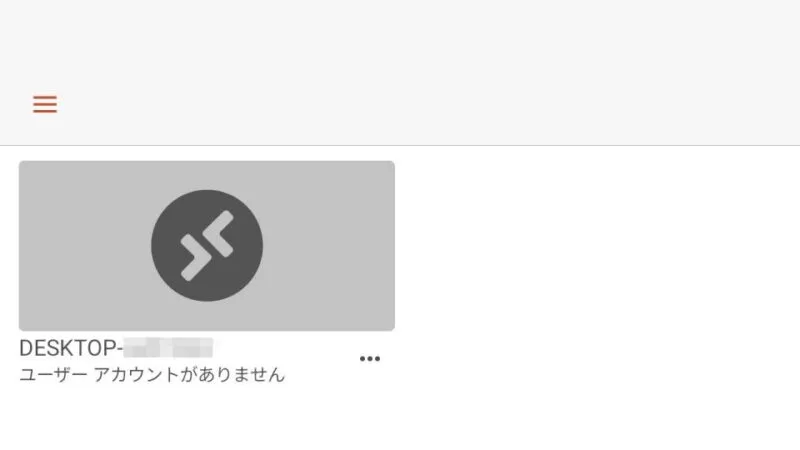
- [ユーザー]と[パスワード]を入力し【続行】をタップします。
Windowsにログインするための[ユーザー]と[パスワード]を入力します。入力済みの場合には表示されないこともあります。
- 接続される側のWindowsが表示されます。
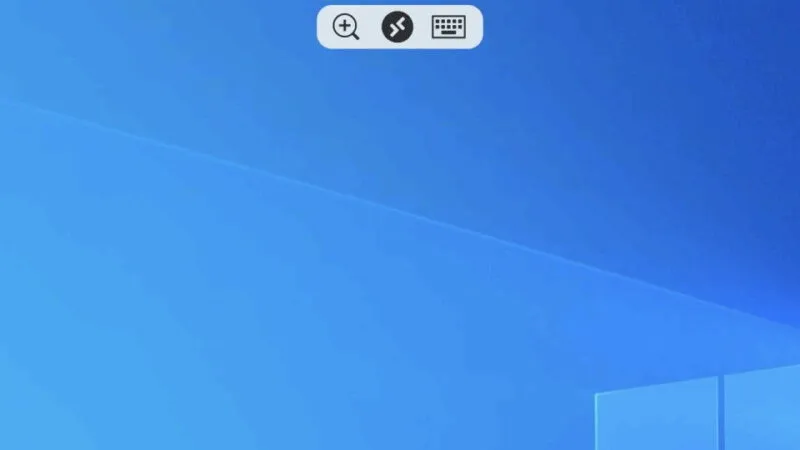
切断するやり方
リモートデスクトップでの使いかたは以上です。
タッチ操作する場合、Windowsをタブレットモードにした方が良いでしょう。