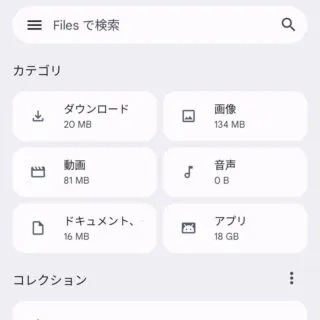Androidスマートフォンで[内部ストレージ]や[外部ストレージ(microSDカード/USBメモリなど)]に保存されたファイルは、スマートフォン本体から操作(作成・削除・移動など)することができます。
ファイルマネージャーアプリ
スマートフォン内に保存されたファイル等を操作するためには専用のアプリを使用するのが一般的で、「ファイルマネージャー」をはじめ[ファイラー]や「ファイルエクスプローラー」「ファイルビューアー」などと呼ばれています。
Google Playストアには様々なアプリが提供されていますが、昨今ではGoogleが提供しているFilesアプリがプリインストールされている場合があります。
Filesアプリは[内部ストレージ]はもちろん[外部ストレージ(microSDカード/USBメモリなど)]も扱うことができるので、他に気に入ったアプリが無ければ使ってみると良いかもしれません。

アプリ Files by Google – Google Play のアプリ
Filesアプリの使いかた
Filesアプリには様々な機能が搭載されていますが、今回はファイルマネージャーの機能に絞って紹介します。
ストレージを開くやり方
フォルダを作成するやり方
- 対象ストレージより【︙(三点リーダー)】をタップします。
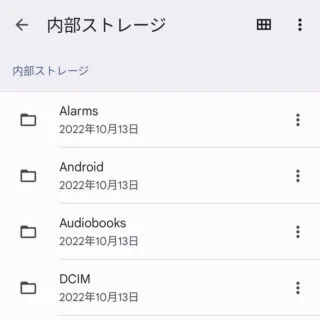
- メニューより【新しいフォルダを追加】を選択します。
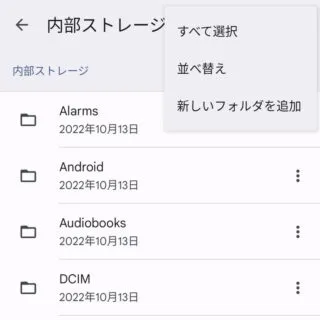
操作(移動/コピー/削除など)するやり方
- 対象ストレージより【(対象ファイル)】を選択します。
ロングタップで選択後、タップして複数選択が可能です。
- 対象ストレージより【︙(三点リーダー)】をタップします。
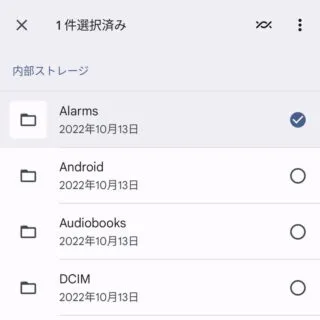
- メニューより【移動】【コピー】【名前を変更】【完全に削除】などを選択します。
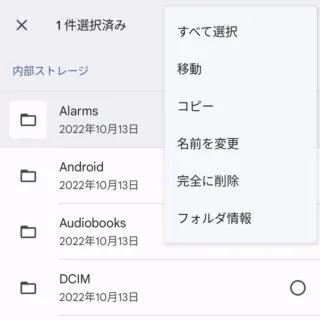
- 【移動】【コピー】の場合は【(対象ストレージ)】を選択します。
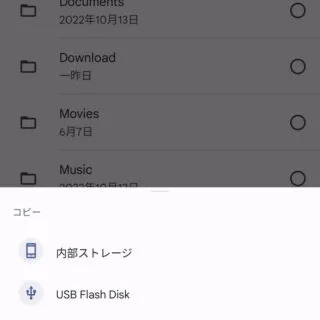
- 対象ストレージより[(対象フォルダー)]を選択し【ここにコピー】または【ここに移動】をタップします。
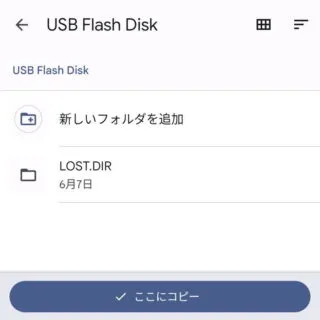
Filesアプリの使いかたは以上です。