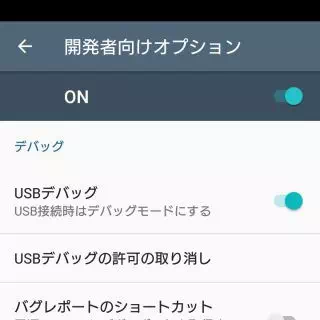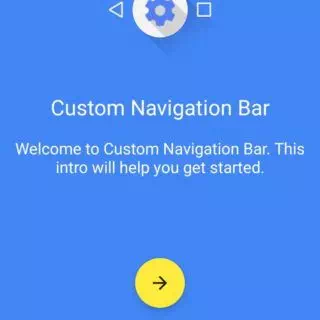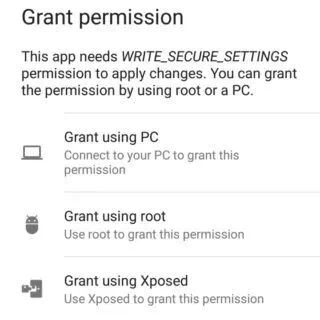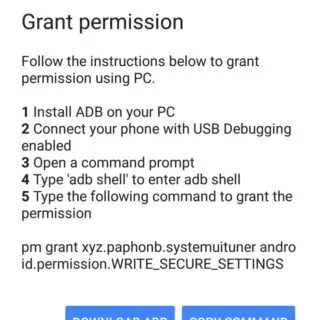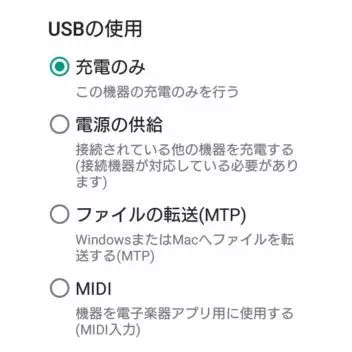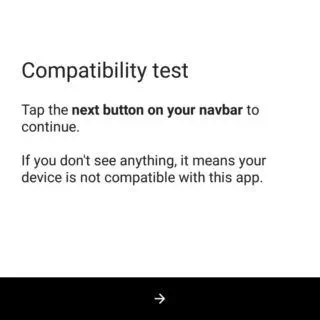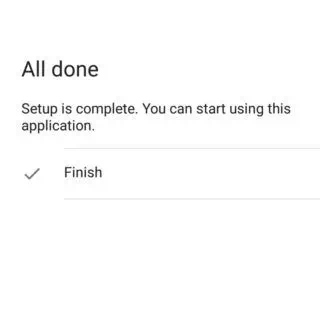Androidスマートフォンには画面下に『戻る』『ホーム』『マルチタスク』のボタンが表示されていることが多いですが、これらをユーザーの好みに合わせて任意に変更することができます。
以前であればスマートフォン本体のroot化をする必要があったりと敷居の高いカスタマイズでしたが、昨今ではアプリを使うことで簡単にカスタマイズすることができるようになっています。
そこで、今回は “Custom Navigation Bar” アプリを使ってカスタマイズをしてみました。
比較的に新しいAndroidバージョンでは動作しない場合があります。
Custom Navigation Barの使いかた
ダウンロード&インストールするだけで使えるようになるわけでは無く、パソコンを用いて初期設定を行う必要があるのでパソコンの環境構築を行っておきます(ADBが使えること)。
- スマホ 開発者向けオプションより『USBデバッグ』をオンにします。
- スマホ アプリを起動したら『→』をタップ(または左から右へスワイプ)します。
- スマホ 画面に “Grant permission” と表示されたら『Grant using PC』をタップします。
- スマホ PC スマートフォンとパソコンをUSBケーブルで接続します。
 Anker USB-C & USB-A 3.0 ケーブル
Anker USB-C & USB-A 3.0 ケーブル Anker Micro USBケーブル
Anker Micro USBケーブル - スマホ ダイアログが表示されるときには『ファイル転送(MTP)』を選択します。
機種やバージョンによって表示されない場合には、デフォルトのUSB設定より設定ができます。スマートフォンの画面に “USBデバッグを許可しますか?” などと表示されたら、内容を確認し問題が無ければ『OK』をタップします。
- PC コマンドプロンプト(またはPowerShellなど)を起動し『(以下のコマンド)』を実行します。
adb shell pm grant xyz.paphonb.systemuituner android.permission.WRITE_SECURE_SETTINGS
- スマホ Safety firstより『Start』をタップします。
- スマホ Compatibility testよりナビゲーションバーの『→』をタップします。
- スマホ All doneより『Finish』をタップします。
初期設定は以上です。
ナビバーのカスタマイズ
ボタンの左右を入れ替える
アイコンの並びは『戻る』『ホーム』『マルチタスク』の順が一般的ですが、一部機種では『マルチタスク』『ホーム』『戻る』のように左右のアイコン(ボタン)が反転しています。機種変更などによって並びに違和感がある場合には、これを逆にすることができます。
ボタンの割り当てを変更する
ボタンをタップした際の挙動を変更することができます。
ボタンを追加する
ナビゲーションバーのアイコンは3つ表示されていることが多いですが、これに2つまで追加して最大5つのアイコンを表示させることができます。
初心者には初期設定のハードルが高いかもしれませんが、それだけクリアしてしまえば細かいカスタマイズが可能です。