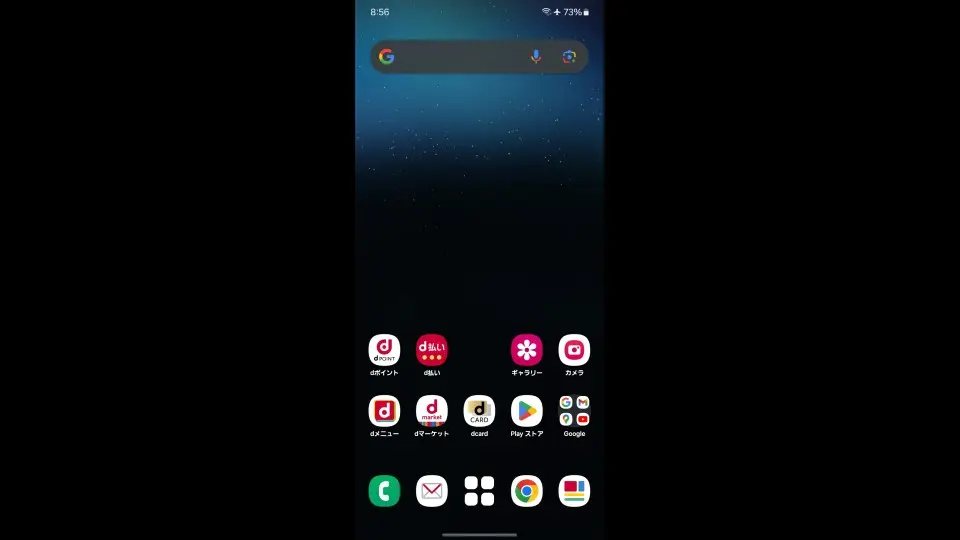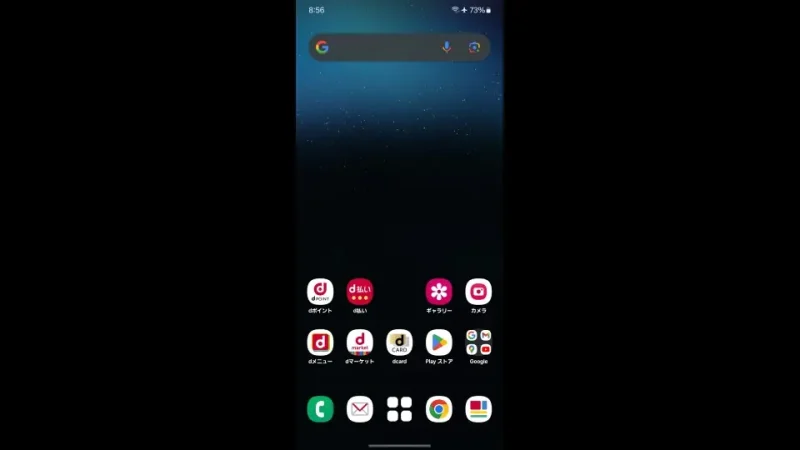Androidスマートフォンは、ほとんどの機種で【USB Type-C】が採用されており、加えて【DisplayPort】に対応していれば外部ディスプレイ(モニターやテレビなど)を接続することができます。対応しているかどうかは機種によって異なり、[Galaxy][AQUOS][Xperia]などでもシリーズ内の一部に限られます。また、Pixelシリーズなど非対応な機種でも【Google Cast(Chromecast)】などを用いるとWi-Fiなどの無線で表示させることができます。
DisplayPortの対応機種は?
DisplayPortに対応しているのは一部の限られた機種のみであり、[Galaxy][AQUOS][Xperia]と言ったシリーズ内でも「対応している」「対応していない」が異なるため、使いたい場合にはカタログスペックなどで確認する必要があります。
対応機種の一例としては[Galaxy Z Flip5][Galaxy Z Fold5][Galaxy S23][Galaxy S23 Ultra][AQUOS R8][AQUOS R8 pro][Xperia 1 V]などがあります。
ちなみに、Pixelシリーズは機能は搭載されているようですが、2023年12月の現在で無効にされているようで使うことはできません。
ディスプレイと接続するやり方
有線で接続する
前述したDisplayPortに対応している必要があります。
- Androidスマートフォンの[USB Type-C]にケーブルを接続します。
ディスプレイ側の端子によっては[アダプター]などを用いる必要があるかもしれません。
 Hy+ Type-C to HDMI 変換アダプター HY-TCHD8(Xperia5ii Xperia1ii AQUOS R5G arrows 5G Galaxy S20 5G/S20+/S10/S10+対応)
Hy+ Type-C to HDMI 変換アダプター HY-TCHD8(Xperia5ii Xperia1ii AQUOS R5G arrows 5G Galaxy S20 5G/S20+/S10/S10+対応) - 外部ディスプレイ(モニターやテレビなど)の[HDMI]などにケーブルを接続します。
 エレコム HDMI ケーブル DH-HD14SS07BK
エレコム HDMI ケーブル DH-HD14SS07BK - 外部ディスプレイにAndroidスマートフォンの画面が表示されます。
機種によっては[USB設定]の変更が必要かもしれません。
無線で接続する
Google Cast(Chromecast)などを使うとWi-Fiなどの無線を使って外部ディスプレイ(モニターやテレビなど)と接続し画面を表示させることができます。
外部ディスプレイで受信するための外部デバイスはGoogleなどから販売されていますが、スマートテレビ(Android TVなど)では外部デバイス無しで受信することができる場合があります。

Google Chromecast 第三世代 2K対応 GA00439-JP