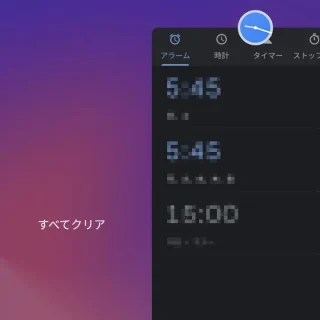Androidスマートフォンなどでは原則的に1アプリを1画面で表示します。そのため、バックグラウンドで起動中のアプリを切り替えて使おうとすると少々手間が生じますが、所定の操作(ジェスチャー)を行うと複数のアプリを切り替えて使うことができます。
目次
アプリの状態
スマートフォンで起動中のアプリは[フォアグラウンド]と[バックグラウンド]と言った状態が存在します。
Androidスマートフォンでは、ホームボタンなどを操作してホーム画面を表示させると、アプリは[バックグラウンド]の状態になり、別アプリを操作することができるようになりますが、所定の操作で素早く切り替えることができます。
ただし、「ある程度の時間が経過した」「スリープにした」と言った場合や仕様によっては[終了]したものと同様の動作となることがあります。

Android 10以上、Android 9、Android 8以前で、ナビゲーションバーの挙動が大きく変わっています。そのため、その操作も異なるので注意してください。
Android 10以上の場合
ジェスチャーナビゲーションを例としますが、設定より変更することができます。
マルチタスク画面で切り替える
- 画面の最下部に表示されている[ナビゲーションバー]を上へスワイプする途中で止めます。
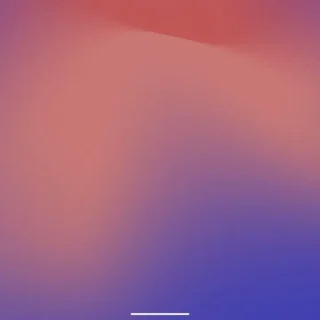
- マルチタスク画面より任意のアプリをタップします。
対象のアプリが無い場合、ホーム画面を表示させてからアプリを起動します。
2つのアプリを切り替える
- 画面の最下部に表示されている[ナビゲーションバー]を左右にスワイプします。
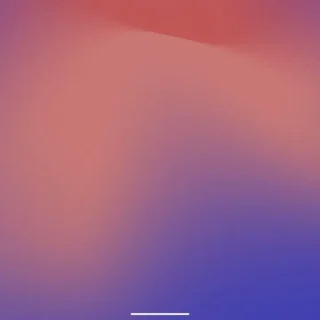
- 直前に起動していたアプリが表示されます。
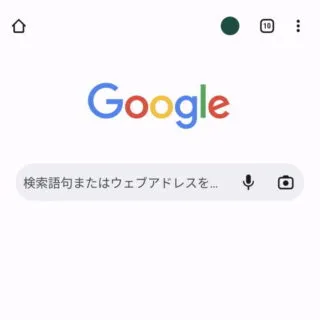
ジェスチャーナビゲーションでのやり方は以上です。
Android 9の場合
2ボタン ナビゲーションを例としますが、設定より変更することができます。
マルチタスク画面で切り替える
- ナビゲーションバーの中央にある[ピル型のホームボタン]を上へスワイプします。
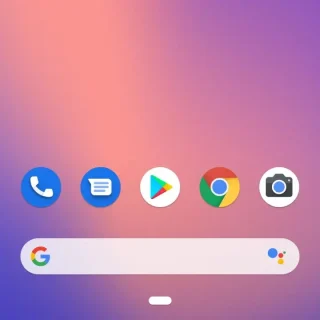
- マルチタスク画面より任意のアプリをタップします。
対象のアプリが無い場合、ホーム画面を表示させてからアプリを起動します。
2つのアプリを切り替える
- ナビゲーションバーの中央にある[ピル型のホームボタン]を右へスワイプします。
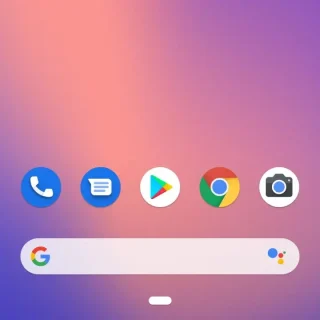
- 直前に起動していたアプリが表示されます。
スワイプした指を止めることで連続して切り替えることができます。
2ボタン ナビゲーションでのやり方は以上です。
Android 8以前の場合
3ボタン ナビゲーションを例とします。
マルチタスク画面で切り替える
- ナビゲーションバーの右にある[□(マルチタスクボタン)]をタップします。
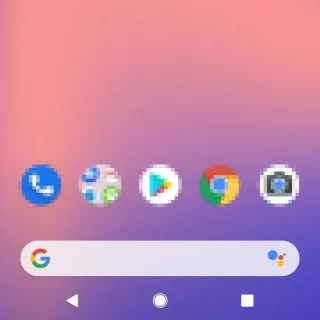
- マルチタスク画面より任意のアプリをタップします。
対象のアプリが無い場合、ホーム画面を表示させてからアプリを起動します。
2つのアプリを切り替える
- ナビゲーションバーの右にある[□(マルチタスクボタン)]をダブルタップ(素早く2回タップ)します。
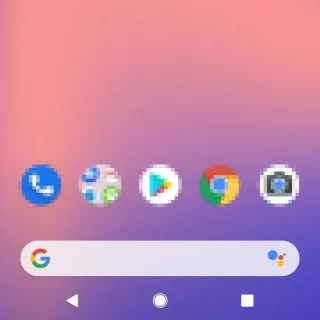
- 直前に起動していたアプリが表示されます。
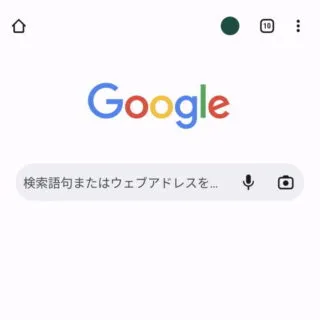
3ボタン ナビゲーションでのやり方は以上です。
簡単にアプリを切り替えるやり方は以上です。単純な機能に思えますが、使ってみると意外と便利なので覚えておくことをオススメします。