オンラインショップや格安SIM(MVNO)などの普及によって、機種変更をする際に各種データを自分自身で移行することも少なくありません。ある程度は自動でもできますが、確認しながら手動でも操作したほうが安心です。
自分で機種変更
NTTドコモやau・ソフトバンクなどのキャリアショップや家電量販店などで手続きすることが多かった時代は、データの移行(電話帳など)も店員がやってくれたりしました。
しかし、昨今ではオンラインショップなどを利用して店舗に出向かずに自宅などで機種の交換を行ったり、格安SIM(MVNO)など自分自身でやることが前提であったりするため、いざ新しい機種を手にした際に「どうすればよいのか?」と言うことになってしまいがちです。
各会社が示す手順に従えば、電話やキャリアメールは使えるようになりますが、本体に保存された大量のデータは自分で移行する必要があります。昨今では機種変更時に旧機種を下取りに出すことも多いですが、データの移行が完了するまでは新旧のスマートフォンを手元に置いておくようにしたほうが良いでしょう。
自動でデータ移行するやり方
- 電源をオンにして表示される画面より[言語]を確認し【始める】をタップします。

- Wi-Fiに接続より[自宅]など信頼できるネットワークに接続します。
Wi-Fiの代わりに契約している[モバイルネットワーク]を使うこともできます。
- アプリとデータコピーより【次へ】を選択します。
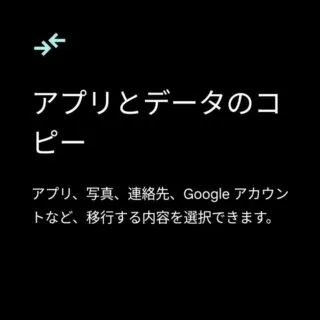
- 画面の指示に従って旧機種を準備(電源オン・画面ロック解除)し新旧の機種をUSBケーブルで接続します。
コピーが完了するまではケーブルは外さないよう注意してください。
 Anker PowerLine II USB-C & USB-C 3.1(Gen2) ケーブル MacBook/MacBook Air対応
Anker PowerLine II USB-C & USB-C 3.1(Gen2) ケーブル MacBook/MacBook Air対応 - 接続後に新旧の画面に表示された指示に従って操作します。
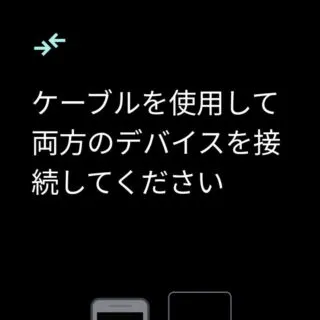
- Googleアカウントの本人確認を行います。
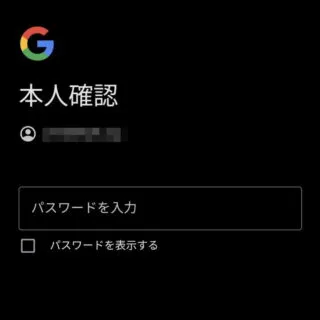
- コピーする項目の選択より[対象の項目]をチェックし【コピー】をタップします。
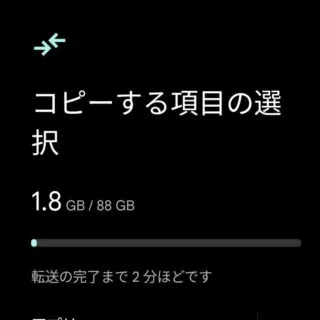
- 画面の指示に従って初期設定を続けると最後に移行の結果が表示されます。
ここでケーブルを外します。
データ移行するやり方は以上です。
自動でデータ移行しても完全に移行できるわけではないので、漏れが無いか手動での確認をオススメします。
手動でデータ移行するやり方
アカウント
Androidスマートフォンからの機種変更であれば、Googleアカウントを設定するだけで紐づくデータは同期されます。
iPhoneからの機種変更であれば、Apple IDと言いたいところですがApple IDをAndroidスマートフォンへ設定することはできないので、紐づくデータ(iCloudなど)を1つ1つ操作する必要があります。

メール
GmailはGoogleアカウントに紐づくため、Googleアカウントを同期していれば別途に操作は必要ありません。
iCloudメールはプロトコルのIMAPが使えるので、対応したメールアプリに設定を追加すれば同期することができます。

連絡帳
Googleコンタクトへ登録されている連絡先であればGoogleアカウントを同期していれば別途に操作は必要ありませんが、そうでない場合はエクスポート&インポートする必要があります。
iCloudの連絡先も同期する手段は用意されていないので、エクスポート&インポートする必要があります。

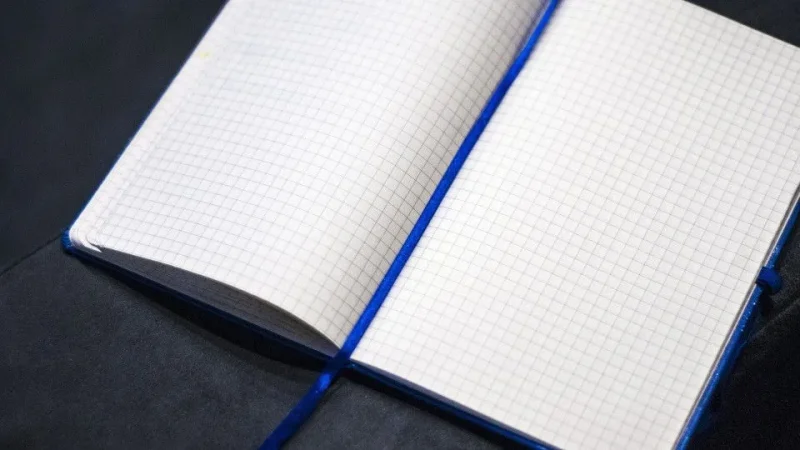
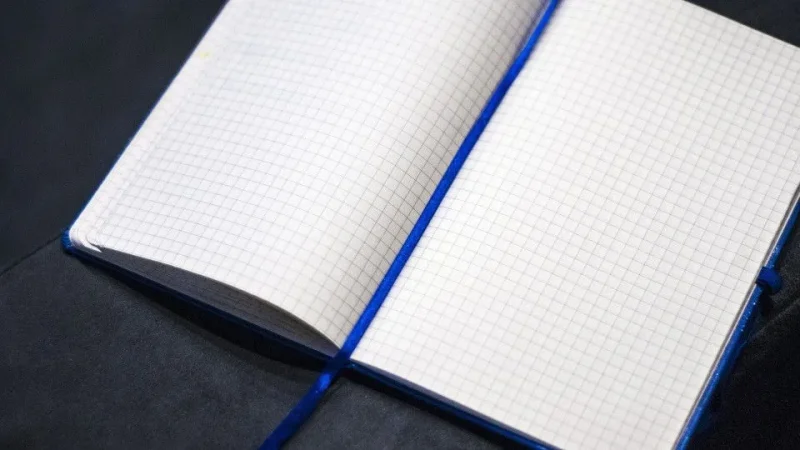
アプリ
アプリ内のデータ(ゲームのセーブデータなど)に関してはアプリごとに操作が異なるので、それぞれのアプリで確認する必要があります。
AndroidアプリはGoogle Playよりダウンロード&インストールすれば良いですが、掲載が終了してしまったアプリに関してはデバイス間でコピーすると良いでしょう。
iPhoneアプリは対応するAndroidアプリがあるとは限らないので、同じ名前で探して無ければ代替のアプリをダウンロード&インストールするしかありません。

内部ストレージ
スマートフォンの内部ストレージに保存された[動画]や[音楽]を始め、カメラで撮影した[画像(写真)]等は手動で移行する必要があります。
パソコンを所有していれば「旧機種→パソコン→新機種」と言ったように、パソコンを介してデータ移行するのが簡単です。パソコンを持っていない場合には[オンラインストレージ]もしくは[外部ストレージ(SDカードなど)]を介してデータ移行すると良いでしょう。
また、Android間であればデバイス同士を接続して手動でデータ移行することもできます。

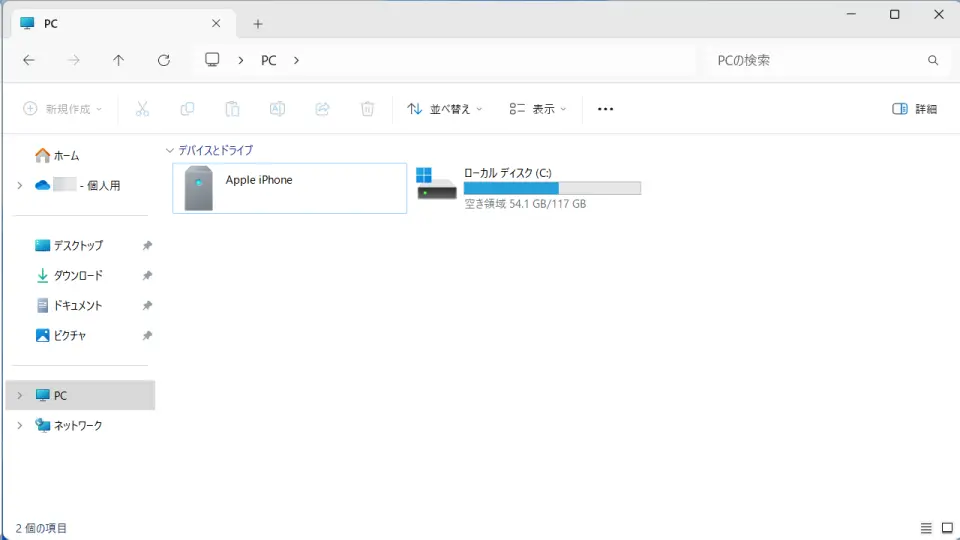
Windowsに「iPhoneの写真/動画」をUSB接続でコピーする方法 | エンジニアの休日


SDカード
比較的に新しい機種ではSDカードが使えない場合が多いので、SDカードに保存されたデータは内部ストレージへコピーすると良いでしょう。


