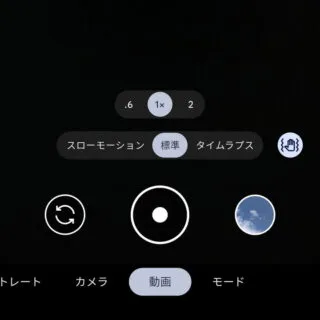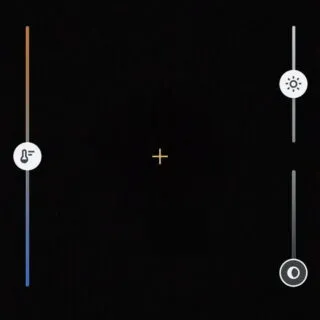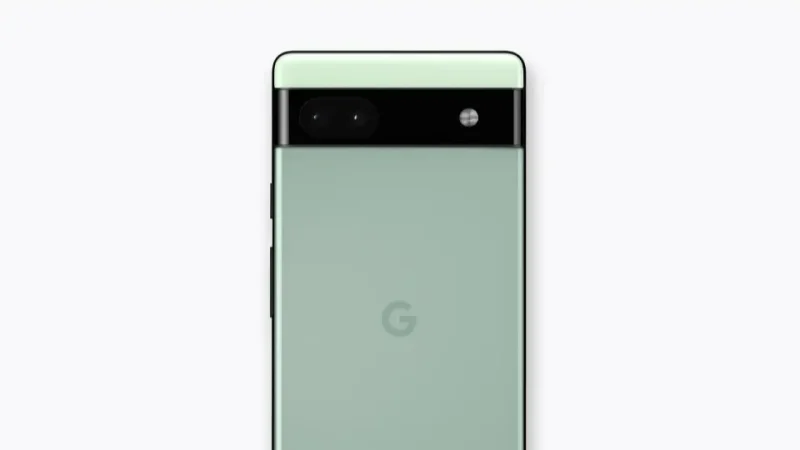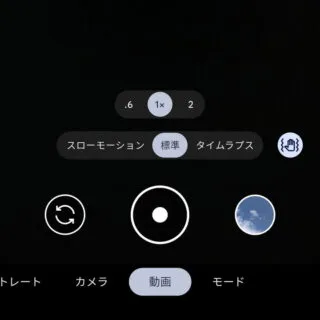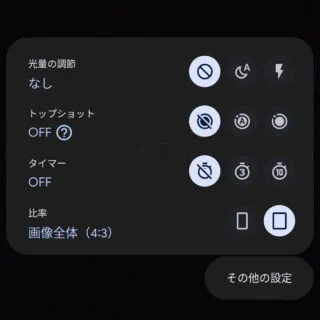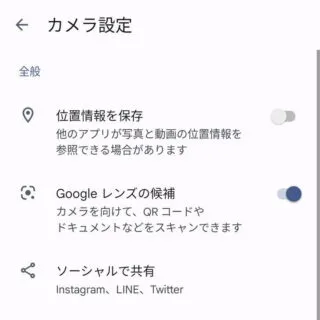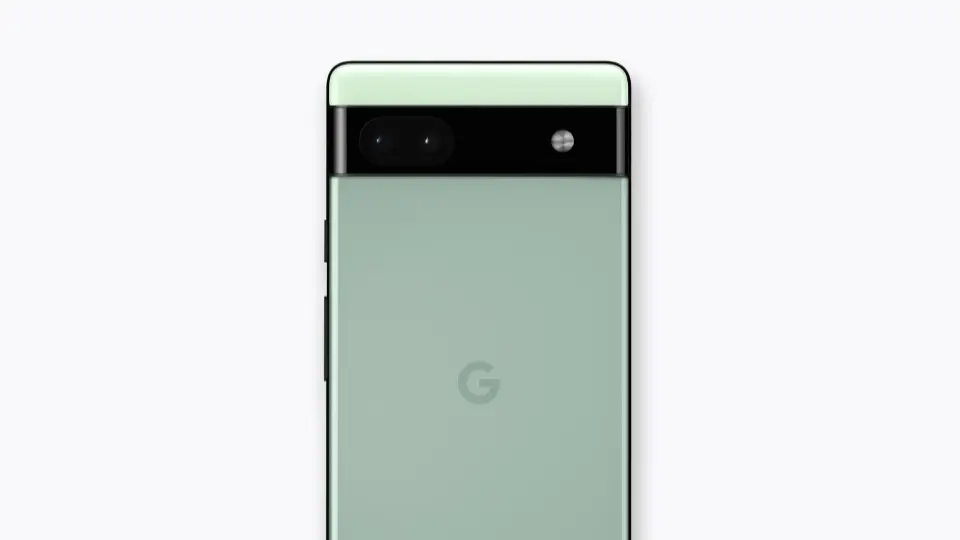Androidスマートフォンでは[カメラ]アプリが機種によって異なります。そのため、今回はPixelシリーズにプリインストールされ、Google Playよりダウンロード&インストールできる【Googleカメラ】を例にします。
緑色の点は?
Androidスマートフォンで[カメラ]を起動すると、ステータスバーに緑色の点が点灯する場合がありますが、これは「カメラを使用している」と言うことを表しています。
カメラアプリを起動しているのだから「あたりまえ」ですが、他のアプリが不正にカメラを起動したときに、それがわかるよう点灯しているものです。
このため、「カメラアプリを起動している」「緑色に点灯している」と言う状態であれば正常な挙動です。

Androidスマホのステータスバーで「・」の意味とは?
Androidスマートフォンのステータスバーには状況に応じて各アイコンが表示され…
engrholiday.jp
写真/ビデオを切り替えるやり方
- カメラより画面の下にあるアイコン【(カメラアイコン)】をタップします。

- 写真/ビデオが切り替わります。

撮影するやり方
- アプリより左右にスワイプし[夜景モード][ポートレート][カメラ][動画][モード]から選択します。
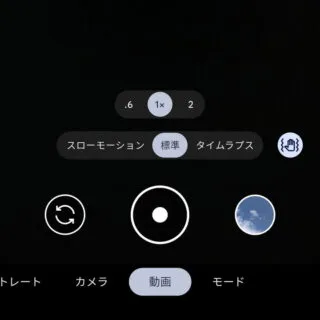
- 撮影する対象をタップしフォーカスを合わせます。
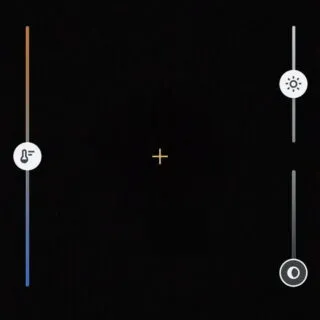

Androidスマホで撮影時にカメラを調整する方法
Androidスマートフォンのカメラ性能は機種によって大きく異なることがあります…
engrholiday.jp
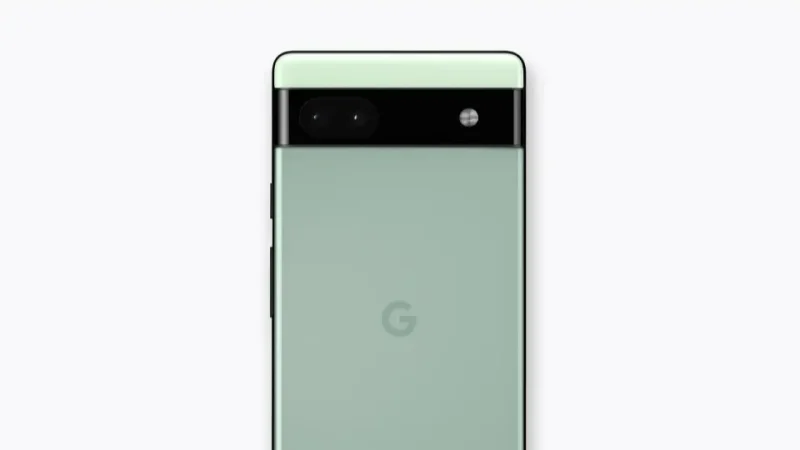
Androidスマホのカメラでズーム機能を使う方法
カメラが2つ3つ搭載されたAndroidスマートフォンでは、異なるレンズを用いて…
engrholiday.jp
- 撮影ボタンをタップします。
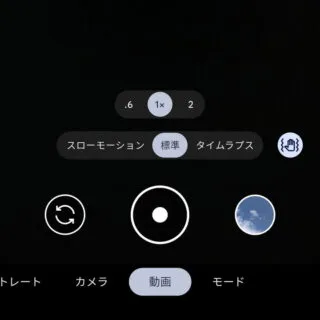

Androidスマホで動画の撮影中に写真を撮る方法
Androidスマートフォンのカメラでは[写真(静止画像)]はもちろん[動画]を…
engrholiday.jp
撮影するやり方は以上です。
設定を変更するやり方
- アプリより左下の【(歯車)】をタップします。
ビデオの場合はアイコンが切り替わります。

- メニューより【(任意の項目)】を変更します。
項目は[カメラ][動画]などによって異なります。
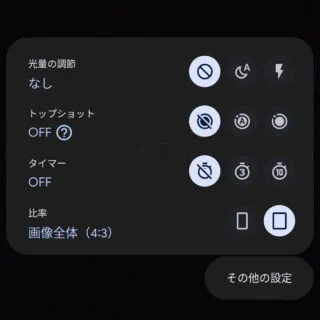

Androidスマホのカメラアプリでアスペクト比を変更する方法
Androidスマートフォンのカメラアプリでは、少なくとも[16:9]と[4:3…
engrholiday.jp

Androidスマホのカメラでセルフタイマーを使う方法
集合写真を撮る際に便利な[セルフタイマー]の機能はAndroidスマートフォンで…
engrholiday.jp

Androidスマホでビデオ撮影の解像度を設定する方法
Androidスマートフォンのカメラでは[ビデオ(動画)]の撮影が可能です。撮影…
engrholiday.jp
- メニューより【その他の設定】をタップします。
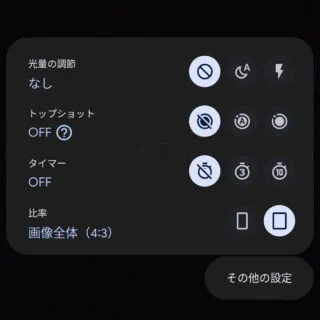
- カメラ設定より変更します。
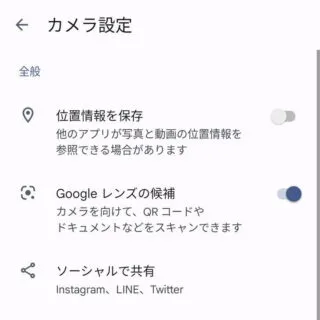

Androidスマホのカメラで位置情報を保存するか設定する方法
Androidスマートフォンには位置情報サービス(GPSなど)が搭載されており、…
engrholiday.jp

Androidスマホのカメラアプリで音量キーの挙動を設定する方法
黎明期にはスマートフォン本体に[カメラ用シャッターボタン]が物理的に搭載されてい…
engrholiday.jp

Androidスマホのカメラにグリッド線を表示する方法
カメラで撮影する際、「構図がうまく決まらない」と言う場合には、目安となるガイドラ…
engrholiday.jp
設定を変更するやり方は以上です。
撮影以外の機能を使うやり方
Androidスマートフォンでは、カメラの機能を流用して様々なことができます。
代表的な機能では、「二次元コードを読み取る」「スキャナーとして使う」と言ったことができます。
また、カメラに付随するフラッシュを使って「ライトとして使う」と言うこともできます。

Androidスマホで二次元コードをスキャンする方法
二次元コードの読み取りはアプリを使うのが一般的と思われがちですが、比較的に新しい…
engrholiday.jp

Androidスマホのカメラをスキャナー代わりにする方法
スキャナーやコピー機能が搭載された家庭用プリンター(複合機)が販売されていますが…
engrholiday.jp