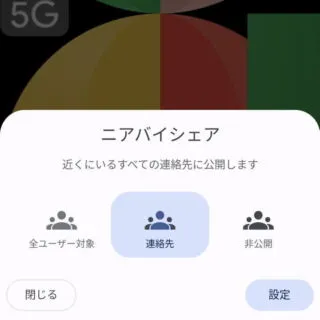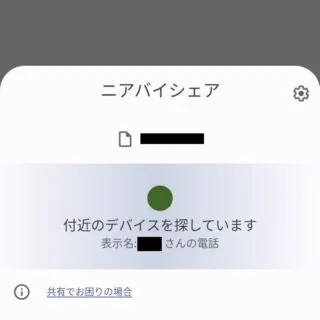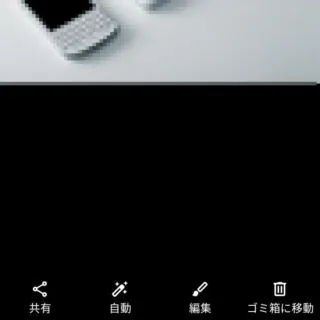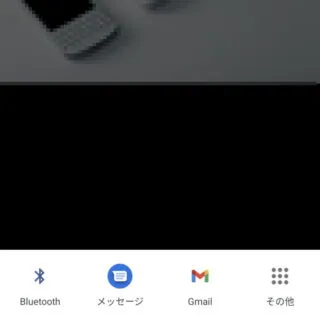これまで、Androidスマートフォン同士でファイル共有する場合には特定のアプリを使用する必要がありましたが、標準機能として[クイック共有(ニアバイシェア)]が登場しました。Android 10から登場しましたが古いバージョンでも使えます。
クイック共有とは?
クイック共有(ニアバイシェア)は、写真や動画などを他のAndroidデバイス(友達や家族など)に送ることができる機能です。Android 10から登場しましたがAndroid 6.0以降のバージョンで使うことができます。
データ通信には[Bluetooth]や[Wi-Fi Direct]のほか[モバイルデータ通信]を選択することもできます。
過去に、似たような機能としてNFCとBluetoothを使った[Android Beam(Androidビーム)]がありましたが、Android 10では廃止され代わりにクイック共有(ニアバイシェア)を使うようになっています。
クイック共有の使いかた
設定するやり方
[Wi-Fi][Bluetooth][位置情報サービス]をオンにする必要があります。
- 設定より【Google】をタップします。

- Googleより【デバイス、共有】をタップします。
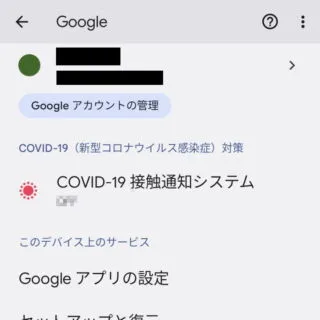
- デバイス、共有 より【クイック共有(ニアバイシェア)】をタップします。
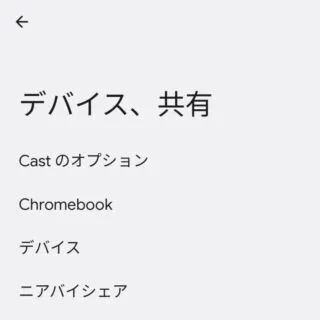
- クイック共有(ニアバイシェア)より【共有を許可するユーザー(デバイスの公開設定)】をオンにします。
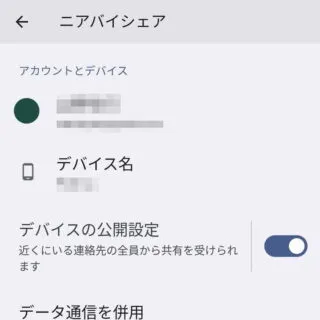
- クイック共有(ニアバイシェア)より【(その他の項目)】を任意に変更します。
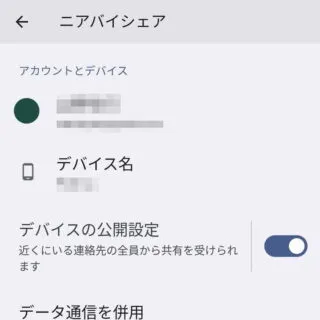
クイック共有(ニアバイシェア)を設定するやり方は以上です。
デバイスの公開設定を変更するやり方
[設定]>[Google]>[デバイス、共有]>[クイック共有(ニアバイシェア)]からでも設定できます。
- クイック設定ツール(クイック設定パネル)より【クイック共有(ニアバイシェア)】をタップします。
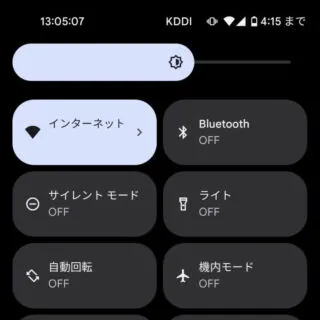
- クイック共有(ニアバイシェア)より【自分のデバイス】【連絡先】【全ユーザー】を選択します。
特に理由が無ければ【自分のデバイス】【連絡先】にしておき、連絡先の交換など必要に応じて【全ユーザー対象】へ切り替えると良いでしょう。
デバイスの公開設定を変更するやり方は以上です。
送信するやり方
[連絡先]と[画像]などアプリによって操作が異なる場合があります。
連絡先の場合
連絡帳アプリを例とします。
- アプリより【(対象の連絡先)】をタップします。
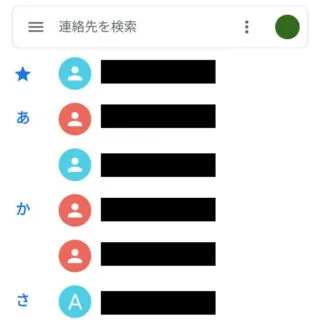
- 対象の連絡先より【︙(三点リーダー)】をタップします。
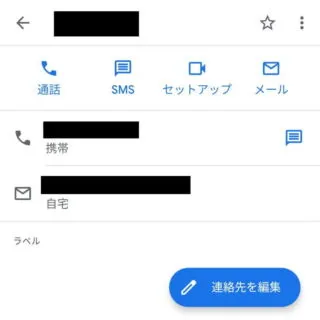
- メニューより【共有】をタップします。
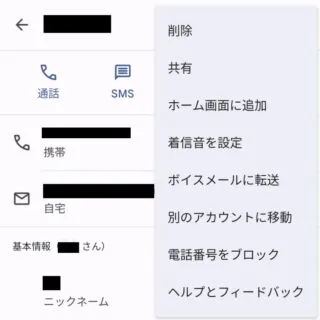
- 連絡先の共有より[(対象の項目)]にチェックし【続行】をタップします。
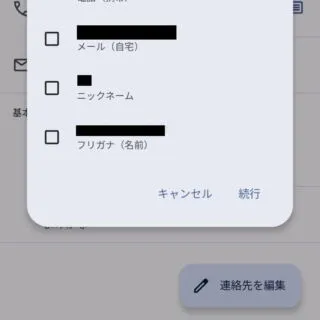
- 共有より【クイック共有(ニアバイシェア)】をタップします。
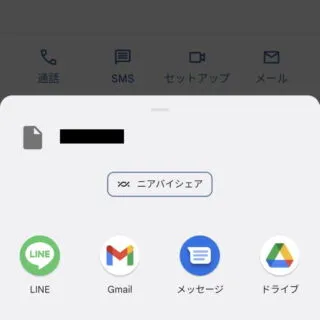
- クイック共有(ニアバイシェア)より相手の操作を待ちます。
受信側に操作が必要な場合があるので通知を確認します。
- クイック共有(ニアバイシェア)より【(送信先)】をタップします。
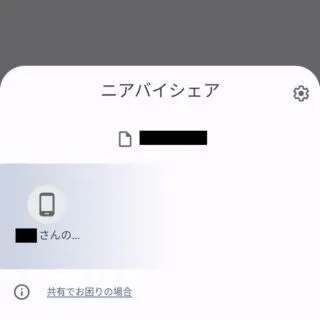
受信する側も操作が必要な場面が逐一ありますが、画面の内容を良く確認すれば難しいことはありません。
画像などの場合
Galleryアプリを例とします。
- アプリより[(対象)]を開き【共有】をタップします。
画面上に無い場合、【︙(三点リーダー)】をタップしたメニュー内に表示されることがあります。
- 共有より【その他】をタップします。
アプリによって「内容が異なる」「表示されない」などの場合があるので注意してください。
- 共有より【クイック共有(ニアバイシェア)】をタップします。
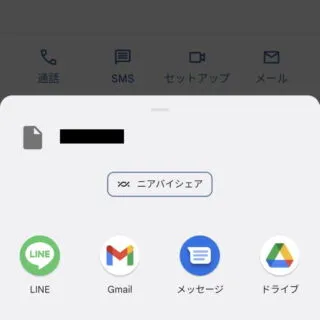
- クイック共有(ニアバイシェア)より相手の操作を待ちます。
受信側に操作が必要な場合があるので通知を確認します。
- クイック共有(ニアバイシェア)より【(送信先)】をタップします。
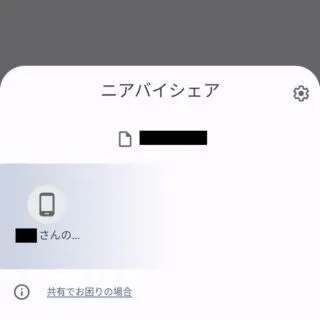
クイック共有(ニアバイシェア)で送信するやり方は以上です。
受信する側も操作が必要な場面が逐一ありますが、画面の内容を良く確認すれば難しいことはありません。
この手の機能は以前よりトラブルが発生することが多いですが、事前に設定しておけば最小限に防ぐことができるでしょう。心配であれば、必要なときのみ[オン]にするのも良いでしょう。