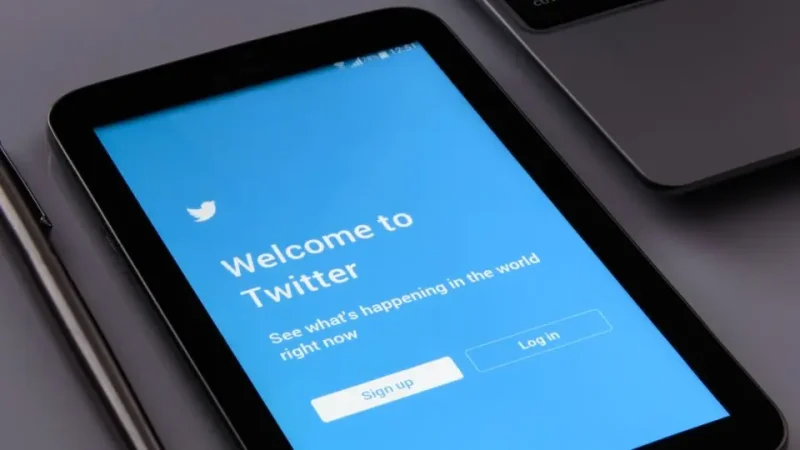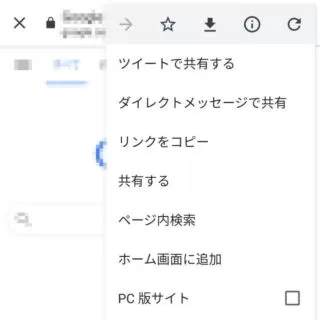Androidアプリで特定のURLをタップした際、対応するアプリ(AmazonやInstagramなど)が起動して欲しいところですが、なぜか[アプリ内ブラウザ(インナーブラウザ)]で表示されてしまう場合には、本来の対応アプリを起動して表示し直す手順があります。
アプリ内ブラウザとは?
TwitterやLINEなどのアプリでURLをタップすると、普段使用しているアプリ(Chromeなど)では無くWebサイトで表示されることがありますが、これはアプリ内ブラウザ(インナーブラウザ)と呼ばれているもので、アプリ内でWebサイトが閲覧できる仕組みです。
一般的に[URL]に対応するアプリはWebブラウザですが、場合によってはAmazonアプリやInstagramアプリなどを起動して欲しいこともあります。また、Webブラウザとしても簡易的なものであるため、一般的な操作が不可能であり「ブックマークする」などを行うことができません。
チラ見ぐらいであれば問題は無いでしょうが、しっかりと閲覧したい場合には対応するアプリで開き直したほうが視認性・操作性が良いでしょう。
対応アプリを起動し表示し直すやり方
- アプリ内ブラウザより【︙(三点リーダー)】をタップします。
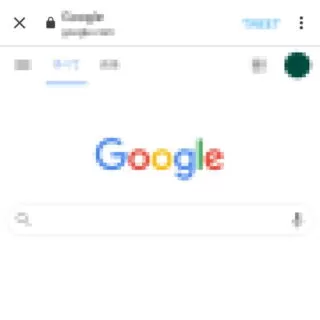
- メニューより【Chromeで開く】を選択します。
対応アプリがChromeアプリ以外であっても、【Chromeで開く】【他のアプリで開く】などを選択すれば自動的に対応するアプリが選択され起動します。
- 対応アプリが起動します。
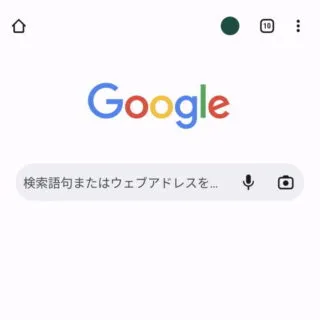
対応アプリを起動し表示し直すやり方は以上です。
いちいち開き直すのが面倒であれば、アプリによってはオフにできるので設定を変更してみると良いでしょう。