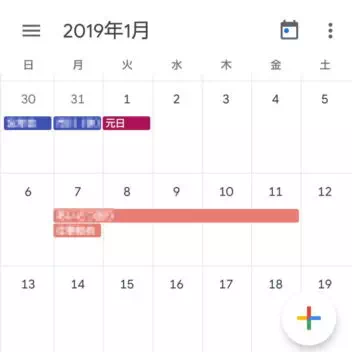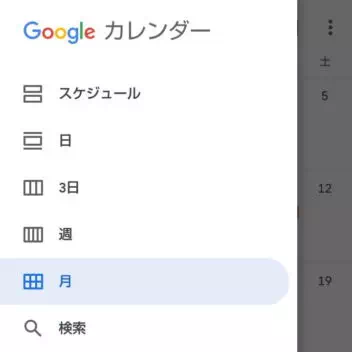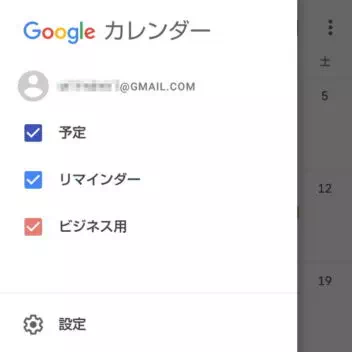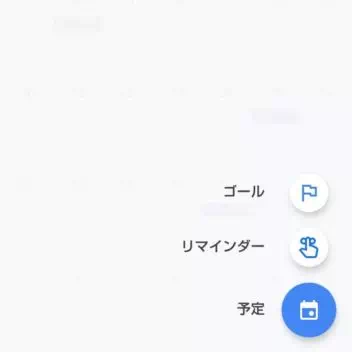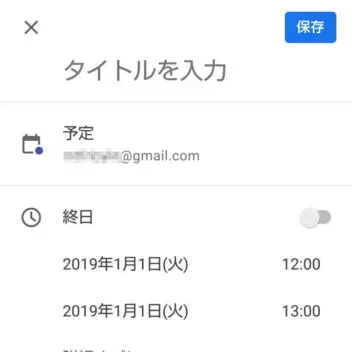Googleアカウントを設定して使用するAndroidスマートフォンでは、予定(スケジュール)の管理に “Googleカレンダー” を使うのが便利です。デフォルトのカレンダーを使うのはもちろん、アプリをダウンロード&インストールしても使うことができます。
Googleカレンダーを同期するには?
一般的にAndroidスマートフォンを使うには、本体に “Googleアカウント” を設定しているので、特に別途の設定をすることなくGoogleカレンダーと同期されるようになっていることがほとんどです。
そのため、プリインストールされている “カレンダー” アプリを使ったり、Google Playからダウンロード&インストールしたアプリを使うことで、Googleカレンダーの予定(スケジュール)を閲覧したり追加したりすることができます。
操作方法はアプリによって異なるので、今回はプリインストールされていることが多い Googleカレンダーアプリ を例に用います。
Googleカレンダーの使いかた
予定(スケジュール)を管理する際に使う「カレンダーの表示」にこだわりを持つ人も多いでしょう。Googleカレンダーアプリではカレンダーの表示を変更できるようになっているので、一般的なカレンダーと同じ “月表示” を始め、1週間を表示する “週表示” に1日ごとに表示する “日表示” など好みに合わせて使うことができます。
表示を変更するやり方
- アプリより『三(サイドメニューアイコン)』をタップします。
- 表示されたサイドメニューより『スケジュール』『日』『3日』『週』『月』から選択します。
カレンダーの表示を変更するやり方は以上です。
Googleカレンダーは、用途別にカレンダーを分けて入力・表示する “マイカレンダー” の機能がありますが、カレンダーに表示するマイカレンダーを選択することができます。
マイカレンダーを選択するやり方
- アプリより『三(サイドメニューアイコン)』をタップします。
- 表示されたサイドメニューより『予定(デフォルト)』など表示するマイカレンダーを選択します。
追加したマイカレンダーが表示されない場合、Googleアカウントにおける “カレンダー” の同期を一度『オフ』にしてから『オン』にすることで読み込まれることがあります。
参考 AndroidスマホのにGoogleアカウントを設定する方法#同期の設定をする手順
マイカレンダーを選択するやり方は以上です。
予定を追加するやり方
- アプリより『+』をタップします。
カレンダーの月日を選択してから『+』をタップすると入力時に月日が自動入力されます。
- 表示されたメニューより『予定』をタップします。
- 必要事項を入力し『保存』をタップします。
複数のカレンダーを同期している場合には『カレンダーアイコン』をタップして選択しないと「同期されない」などのトラブルになるので注意してください。
予定(スケジュール)を追加するやり方は以上です。
Googleカレンダーが同期可能なカレンダーアプリであれば、同様の操作が可能なハズです。また、それぞれのカレンダーアプリに入力した予定(スケジュール)は、Googleカレンダーに同期されるので、どの “デバイス” でも “アプリ” でも閲覧することができます。