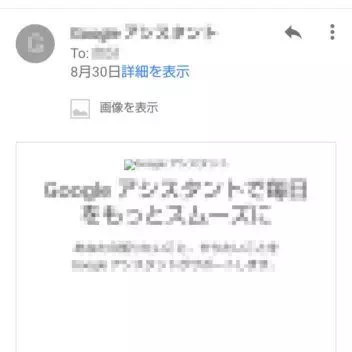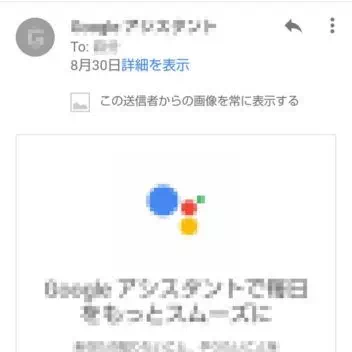Gmaiでメールを表示すると、HTMLメールなどの画像が表示されず崩れてしまう事があります。これはセキュリティ上の対策で、特に問題ない送信者からのメールは画像の表示を許可することができます。
なぜ画像が表示されないのか?
迷惑メール(スパムメール)の送信者は「メールが存在するユーザーに届いたか」と言うのが大切な情報となります。これを知るためには、メールを開いた際に何らかのアクションを行えば良いですが、それを簡単に行うには「HTMLメールに画像を含む」だけです。
HTMLメールに含まれた画像は、メールに添付された画像と異なりインターネット経由で画像を取得します。画像を取得するためには、画像が保存されているサーバーなどへアクセスする必要があり、このアクセスが「メールを開いた」と言う情報となってしまいます。
このため、Gmailなどのメールサービスでは、画像など外部から取得するデータはユーザーが許可しない限り非表示になるよう設定されています。もちろん、特に問題が無い送信者からのメールであれば画像を表示させるよう設定することが可能です。
画像を表示させるやり方
- 画像が表示されていないメールが特に問題ない送信者であれば『画像を表示』をタップします。
- 画像が表示されるようになりますが、それぞれのメールで操作するのが面倒であれば『この送信者からの画像を常に表示する』をタップします。
Gmailに届いたメールの画像を表示させるやり方は以上です。
HTMLメールを使うのがタブーとされていた時期がありましたが、昨今では利用されることが増えてきました。各サービスで様々な対策が施されているので、問題になることは少なくなりましたが、画像を不用意に表示させないよう注意してください。