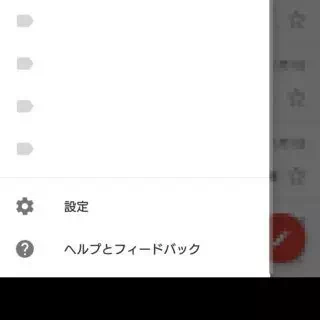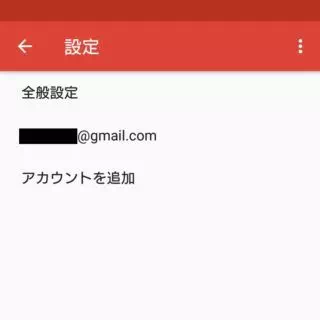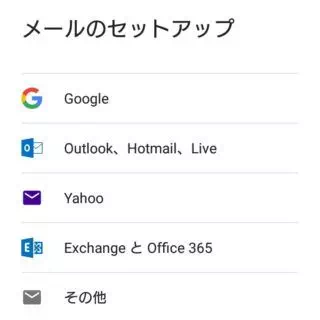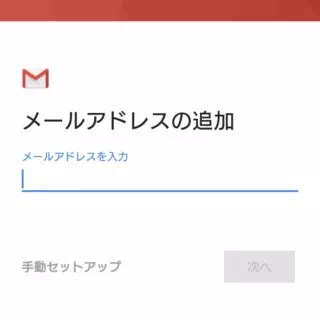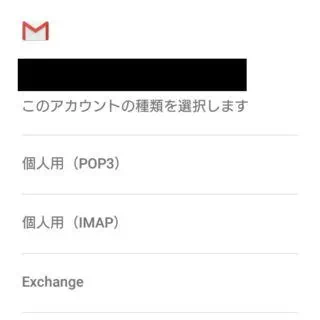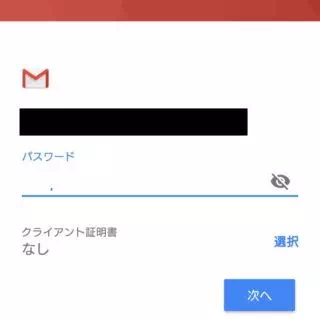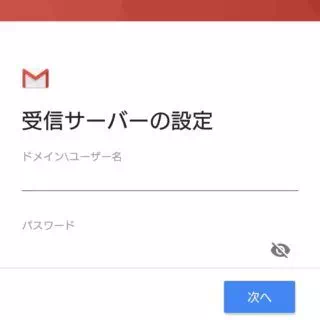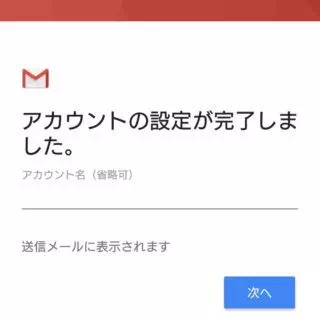スマートフォンのGmailアプリは、Gmailだけでなく他のメールアカウントのメールを登録して送受信することができます。複数のメールアプリを使うとリソース(メモリやバッテリーなど)を消費するので、節約するためにも1つにまとめると良いでしょう。
登録できるメールアカウント
メールを受信するのに使われる仕組み(プロトコル)は “POP3” や “IMAP” に “Exchange” などがありますが、これらのメールアカウントはGmaiアプリへ登録することができます。
ただし、POP3に関しては定期的な新着チェックが必要となり無駄なデータ通信やバッテリー消費があるので、スマートフォン本体に登録するのではなくWeb版Gmailへの登録がオススメです。
Exchangeは相性が良いのでアプリへの登録でも問題は無いでしょう。IMAPも問題ないことが多いですが、まれにバッテリー消費が大きくなる場合もあるようなので、しばらく様子を見て判断すると良いでしょう。
参考 複数のメールアドレスに届く受信メールをGmailで1つにまとめる方法
メールアカウントを登録するやり方
- アプリより “三” をタップし表示されたサイドメニューより『設定』をタップします。
- 設定より『アカウントを追加』をタップします。
- メールのセットアップより『(該当する項目)』をタップします。
今回は汎用的に『その他』をタップしましたが、適する項目を選択すると簡単に設定できる場合があります。
- メールアドレスの追加より “追加するメールアドレス” を入力し『手動セットアップ』をタップします。
今回は汎用的に『手動セットアップ』をタップしましたが『次へ』をタップすると自動でセットアップしてくれる場合があります。
- 該当するアカウントの種類を『POP3』『IMAP』『Exchange』より選択しタップします。
今回は『Exchange』をタップしました。
- 対象メールアドレスの “パスワード” を入力し『次へ』をタップします。
- 受信サーバー設定より項目を必要に応じて入力し『次へ』をタップします。
入力内容はメールアカウントによって異なります。
- 最後に “アカウント名” を任意に入力し『次へ』をタップします。
Gmailアプリに受信設定をするやり方は以上です。