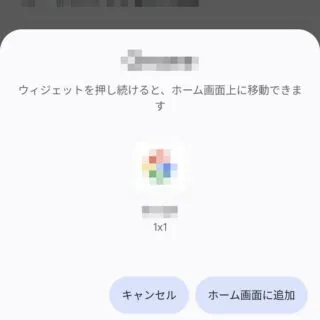Webサイトにアクセスする際にブックマークから選択するのも良いですが、ホームにWebサイトのショートカットを作成して[アイコン]を配置しておけば、他のアプリと同様にホームからタップするだけでアクセスできます。
ショートカットとは?
パソコンなどでデスクトップ上のアイコンをクリックするとアプリ(ソフトウェア)が起動しますが、これはデスクトップ上にソフトウェアが存在しているわけでは無く「場所を記録したアイコン」があるだけで、このような仕組みをショートカットと呼びます。
同じようにAndroidスマートフォンのホームにWebサイトの「URLを記録したアイコン」を設置することで、タップするだけでブラウザを起動してWebサイトを表示させることができます。
専用のアプリが存在せずにWebブラウザでしかアクセスできないサービスなどは、ショートカットを作成しておけばアプリのようにワンタップでアクセスすることができるので便利です。
Facebookなどのような[アプリ]でも[Webブラウザ]でも利用できるサービスは、Webブラウザからアクセスしたほうがバックグラウンド処理が行われないので、バッテリーの消費を抑える効果があります。
ショートカットを作成するやり方
- Chromeブラウザより[(対象のWebページ)]を表示し【︙(三点リーダー)】をタップします。
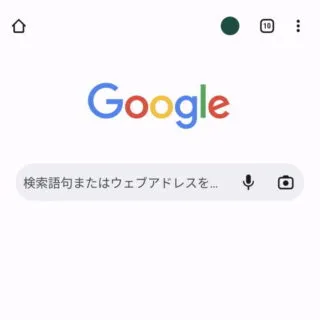
- メニューより【ホーム画面に追加】を選択します。
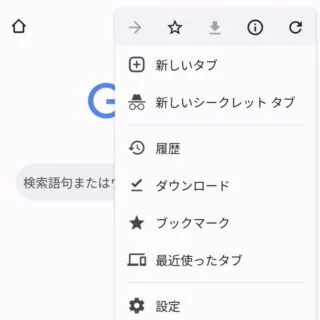
- ホーム画面に追加より【追加】をタップします。
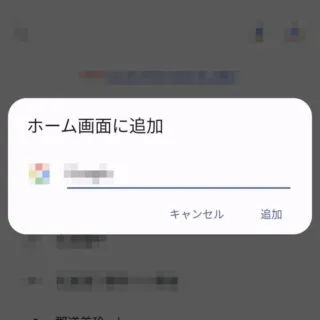
- アイコンを[ロングタップ]したのちドラッグ&ドロップするか【ホーム画面に追加】をタップします。
アイコンはWebページ側で設定されているものが表示されますが、サイトによってはアイコンが設定されておらず共通のアイコンで表示される場合もあります。
ショートカットを作成するやり方は以上です。
ショートカットアイコンに小さく表示されるChromeブラウザのアイコンは「Webサイトのショートカット」を示すもので、通常の操作では消すことができないようです。
アイコンを消すには?
作成した[ショートカット]のアイコンは[ウィジェット]と同じ挙動をするので、アイコンを消す場合も同様の操作で可能です。