AndroidスマートフォンでWebサイトの保存をするのは難しいかもしれませんが、Chromeブラウザを使ってPDF化をしておけばプリントしたりと便利です。
Webサイトの保存
Webサイト上に表記されている内容は、意外なほどに簡単に修正を行うことが可能です。そのために「あとで読もう」と思っていても、その時には[削除]されてしまったり[変更]されてしまっている場合があります。そのため、現時点でのWebサイトを保存するためにPDF化が便利です。
昨今では、コンビニの複合機(コピーやスキャンなど)を使ってAndroidスマートフォン内のデータをプリントすることができます。コンビニの複合機は機種によって対応するフォーマット(PDFなど)が異なりますが、PDFであれば多くの機種で対応しているので、保存フォーマットとして[PDF]は最適でしょう。
また、閲覧するだけであればWebページを保存しオフラインで閲覧することもできます。

PDFで保存するやり方
- Chromeブラウザより[(対象のWebページ)]を表示し【︙(三点リーダー)】をタップします。
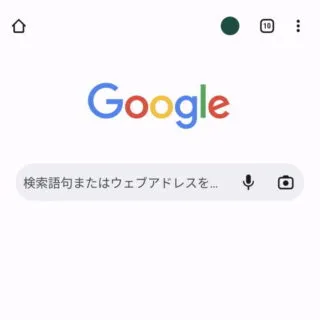
- 表示されたメニューより【共有】をタップします。
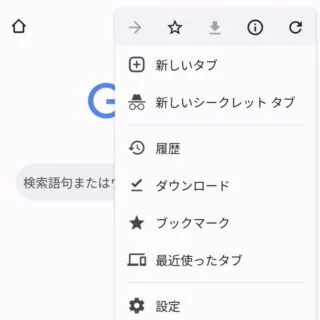
- 共有方法より【印刷】をタップします。
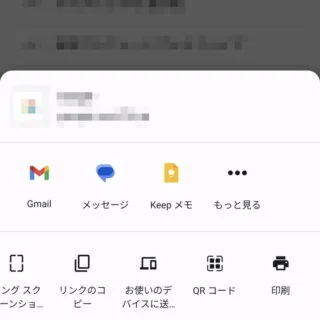
- プリンタを選択より[PDF形式で保存]を選択し【PDF】をタップします。
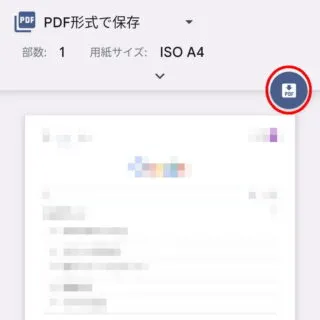
- ファイルマネージャーより[保存する場所]を選択し【保存】をタップします。
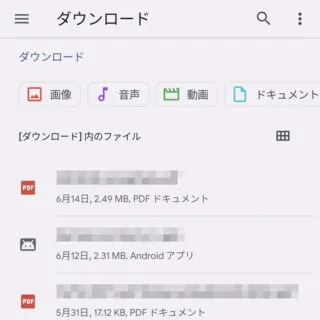
WebページをPDFで保存するやり方は以上です。
保存したPDFファイルはファイルマネージャアプリで閲覧することができます。

また、同様な機能に[スクリーンショット]がありますが、撮影時に「音が鳴ってしまった」「表示されている部分しか保存されない」など不便な点も多いので、用途に合わせて使い分けると良いでしょう。


