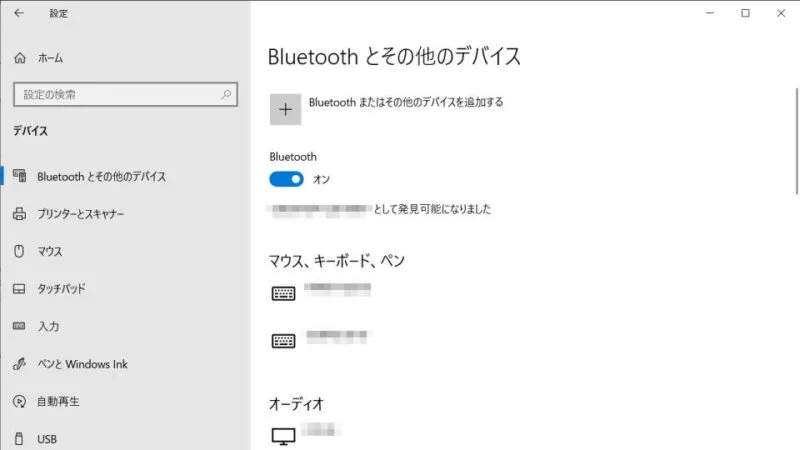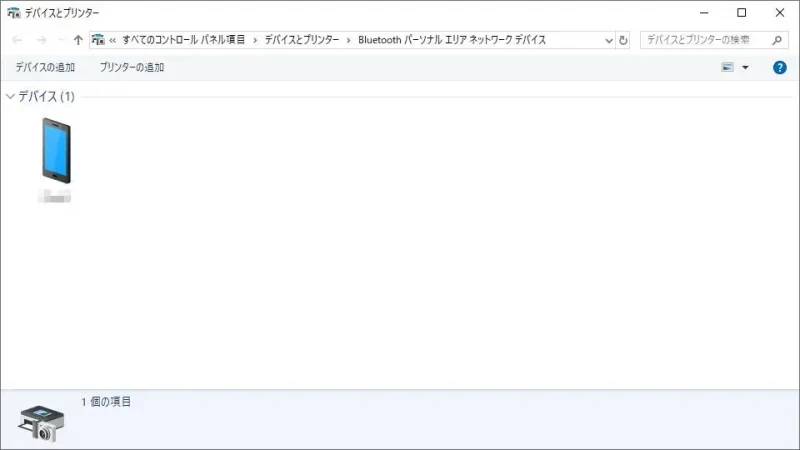テザリングと言うと[Wi-Fi]を使ったものをイメージする人が多いと思いますが、Wi-Fiの代わりに[Bluetooth]を使うこともできます。
テザリングとは?
スマートフォンをアクセスポイント(親機)とし、他のデバイス(子機)をインターネットに接続する機能をテザリングと呼びます。
一般的にデバイス間の接続には[Wi-Fi]が使われることが多いですが、[Bluetooth]を使ったBluetoothテザリングも可能です。
それぞれに特徴があるので、臨機応変に使い分けると良いでしょう。

ペアリングをするやり方
各デバイスを[ペアリングモード]にし[ペア設定]を行います。


Bluetoothテザリングするやり方
Bluetoothテザリングを有効にする
- 設定より【ネットワークとインターネット】をタップします。

- ネットワークとインターネットより【アクセスポイントとテザリング】をタップします。
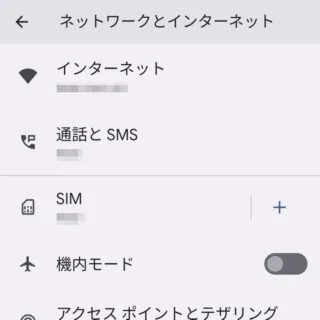
- アクセスポイントとテザリングより【Bluetoothテザリング】のオン/オフを切り替えます。
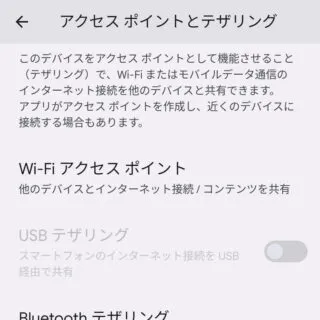
Windowsから接続する
Bluetoothテザリングするやり方は以上です。
ペアリングは初回のみで2回目以降に操作する必要はありません。