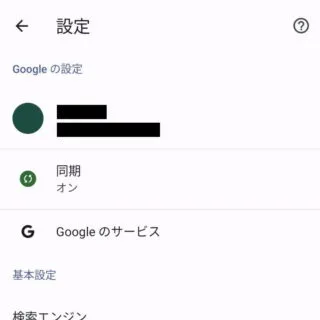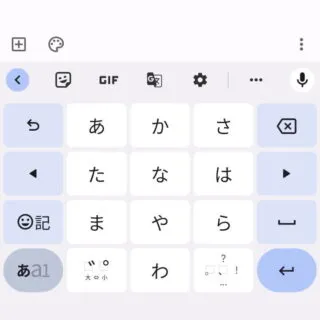ネットショッピングなどでクレジット決済を選択すると、クレジットカードに記載された様々な情報を入力する必要がありますが、事前にChromeブラウザへ登録しておけば自動的に入力することができます(お支払い方法の保存と入力)。
クレジット決済に必要な情報とは?
クレジット決済をするにはクレジットカードに記載されている[カード番号][氏名][有効期限][セキュリティコード(CVC/CVV)]と言った情報が必要です。
昨今では情報漏洩を防ぐ目的から保存しないようになっている場合も少なくないことから、都度の入力が必要となるためユーザーは煩わしさを感じるかもしれません。
Chromeブラウザでは、事前に登録と設定しておけば自動的に入力することができます(お支払い方法の保存と入力)。
お支払い方法の保存と入力を設定するやり方
Android版Chromeブラウザを例とします。
- Chromeブラウザより【︙(三点リーダー)】をタップします。
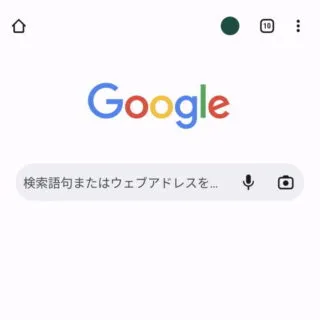
- メニューより【設定】を選択します。
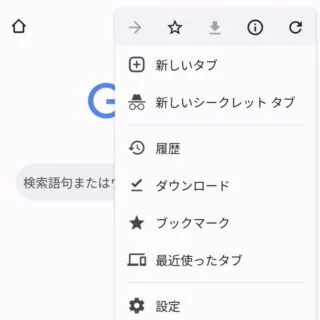
- 設定より【お支払い方法】を選択します。
【自動入力】>【お支払い方法】の場合もあります。
- お支払い方法より【お支払い方法の保存と入力】をオンにします。
Google Payなどに登録済みの場合には自動的に追加されます。
- お支払い方法の【+カードを追加】よりクレジットカードの情報を登録します。
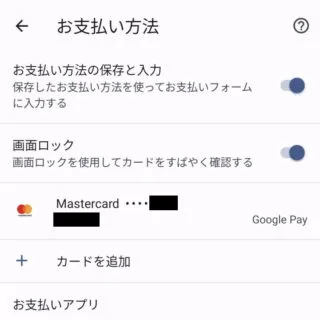
- お支払い方法より【お支払い方法の保存と入力】【画面ロック】を任意に選択します。
【画面ロック】をオンにすると[セキュリティコード(CVC/CVV)]の入力が初回のみになり、以後は生体認証などによって認証を行います。
お支払い方法の保存と入力を設定するやり方は以上です。
自動的に入力するやり方
- クレジットカード情報の入力欄をタップします。
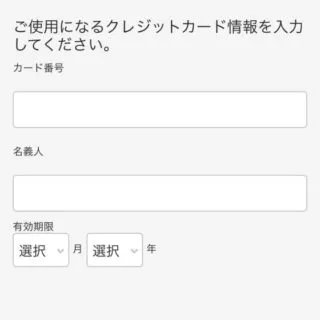
- ソフトウェアキーボードの[入力候補]より【(対象のクレジットカード情報)】を選択します。
選択後に[セキュリティコード(CVC/CVV)]の入力または[(生体認証など)]が必要となる場合があります。
自動的に入力するやり方は以上です。
チケットなどの予約注文をする際に自動入力を使用すれば素早く購入手続きが完了できるかもしれません。
また、オン/オフができるので使わないときはオフにしておくと安心でしょう。