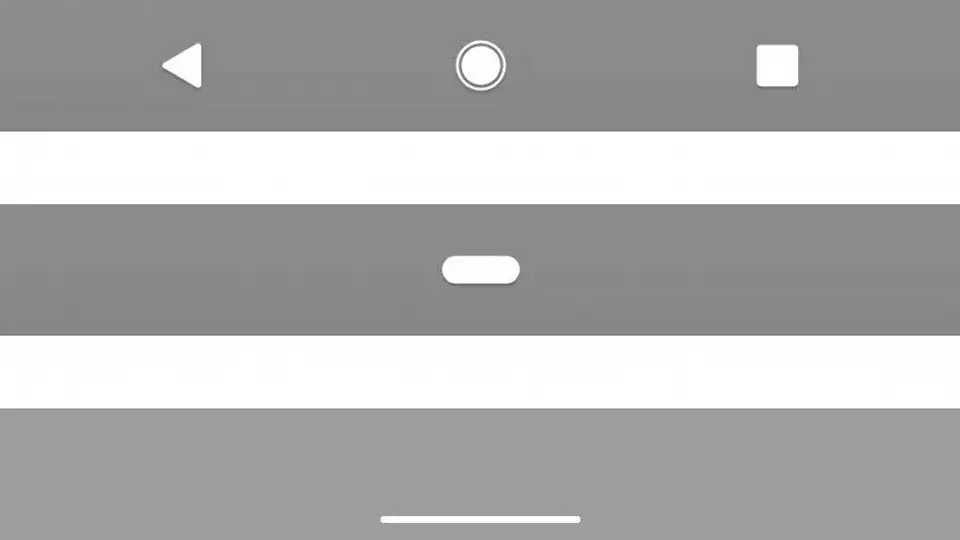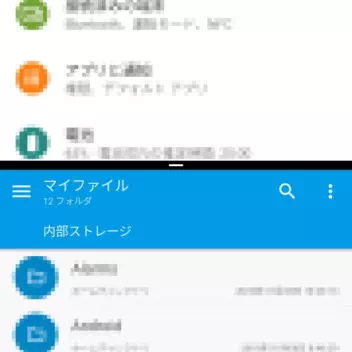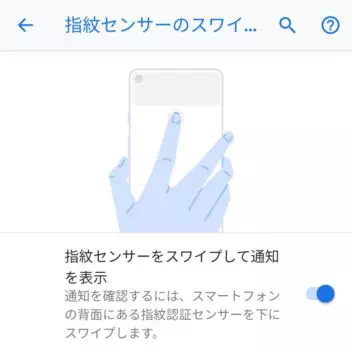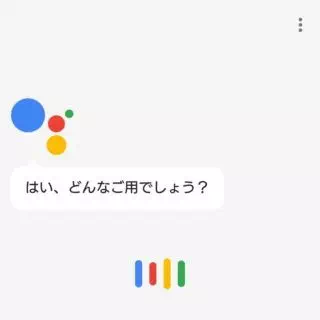Pixel 3などに搭載されているAndroid 9 Pieでは “ホームボタン” と “戻るボタン” の2ボタンで指を動かす “ジェスチャー” による操作が増えてきます。これまでのAndroidスマートフォンと大きく違う操作もあるので覚えておくと良いでしょう。
目次
ジェスチャーによる操作
Android 9 Pieでは、これまでのAndroidスマートフォンで “ボタン” をタップしていた操作をジェスチャーで行う場合があります。
特にナビゲーションバーに表示されていた “□(マルチタスクボタン/オーバービューボタン)” が廃止になったことで、これに関連する機能の操作手順が大きく変わりました。
使わなくとも大きく問題になることは無いですが、それでも使いこなせれば便利なので覚えておくと良いでしょう。
ジェスチャーによる操作を行う
アプリ履歴を表示するやり方
これまでのAndroidスマートフォンでは “□(マルチタスクボタン/オーバービューボタン)” をタップすることで表示していたアプリ履歴は、細長いピル型となった ホームボタンを上へスワイプ することで表示できます。

すべてのアプリを表示するやり方
これまでのAndroidスマートフォンでは “ドロワーアイコン” をタップすることで表示していたドロワー(すべてのアプリ)は、前述したアプリ履歴より、もう一度 ホームボタンを上へスワイプ することで表示できます。
アプリを切り替えるやり方
これまでのAndroidスマートフォンでは “□(マルチタスクボタン/オーバービューボタン)” をダブルタップ(連続で2回タップ)することで行っていたアプリの切り替えは、細長いピル型となった ホームボタンを右へスワイプ することで表示できます。

2つのアプリを同時に表示するやり方
Android 7 Nougatから搭載され “□(マルチタスクボタン/オーバービューボタン)” をロングタップすることで起動するマルチウィンドウは、前述したアプリ履歴より 対象のアプリアイコンをロングタップ することで起動します。

通知領域を開くやり方
ディスプレイの上端から下へスワイプすることで表示される通知領域は、同様の操作で同じように表示させることができますが、それ以外にもPixel 3に搭載された指紋センサーをスワイプすることで表示させることができます。ただし、事前に設定が必要となるので注意してください。
Googleアシスタントを起動するやり方
ホームボタンをロングタップすることで起動するGoogleアシスタントは、同様の操作で同じように起動することができますが、それ以外にもPixel 3に搭載されたセンサーによって 本体の側面を握る だけで起動することができます。

OSのバージョンが上がり “設定” や “操作” が大きく変わるのは良くあることですが、今回は “操作” が大きく変わってしまったために戸惑う人も多いかもしれません。ただ、Android 9 Pieのようにジェスチャーによる操作は素早い操作が可能となるため、慣れてしまえば快適に操作することができるようになるでしょう。